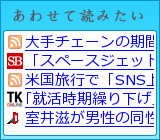ただいま時刻は22:52です。
このエントリーを午前3時に公開するように設定しました。
さて、ちゃんと公開されるかな?
テストです。Xreaでは追加設定しないとできないんで、今日やってみたんです。
結果が楽しみだ。
ただいま時刻は22:52です。
このエントリーを午前3時に公開するように設定しました。
さて、ちゃんと公開されるかな?
テストです。Xreaでは追加設定しないとできないんで、今日やってみたんです。
結果が楽しみだ。
最近朝も夜もめっきりテレビを見ない日々で、それはそれで特に不自由もしてはいないのだが、第2回のWBCは、一次リーグからすごい視聴率で大盛り上がり、しかも宿敵韓国にコールド勝ちなど、勢いにも乗っているなどというニュースを見て、「あーなんか楽しそう」と思い、今夜は帰宅後テレビを見てみることに。
で、珍しく人がテレビの前に陣取った時に限ってこれだよ。0-1の完封負け。一昨日の試合では同じ相手を14-2と圧倒したのにねえ。
ああ、がっくり。だったらテレビ観戦の時間を使って昨日の深夜に録画だけしておいたDREAMでも見れば良かったかな。
しかし古田と栗山の解説陣は、「よっしゃー」とか「打てよー」とかうるさいね。アナウンサーの隣でわーわー騒ぐんじゃなくて、もうちょっとテクニカルな解説をしてもらいたいよな。あ、でも古田が「三塁手はもうちょっと三塁線を詰めた方がいい」と言った直後に三塁線を抜かれて決勝点を取られたときは、悔しいながらも「さすが古田」と思ってしまったよ。
さて、寝るべ。

乾電池はもう買うのを止めて、1,000回充電が可能なeneloopに順次切り替えてきているのだが、このところ続けて時計などの電池が切れて、予備がなくなってしまった。
ワイヤレスのマウスとキーボード用の予備は常に確保しておきたいので、さて週末に買いに行くかと思っていたのだが、週末は体調がイマイチで出かけられず。
いつまでも買えないままぐずぐずしているのもイヤなので、じゃあ通販で買ってしまうかということで、楽天のサイトにアクセスしたのだが、ふと気になってアマゾンをチェックしたら、アマゾンの方が楽天より安かった。
どうもアマゾンは本やCDという印象が自分の中では今でも強く、それ以外は楽天、という固定観念があるようだ。
でも、僕はアマゾン・プライムにも入っているので、送料無料だし、翌日には到着するし、こういうものもアマゾンも検討してから注文した方が良いみたいだ。
しかし僕が死ぬまでの間に、1,000回充電して寿命が来るeneloopっつーのは現れるだろうか。現れなさそうだよなあ。
 |
|
|||||
|
powered by a4t.jp
|
||||||
自宅はMac、会社はWindows、携帯はiPhoneという環境ということで、何事もデータは全て同期して最新の情報だけを持って歩きたいという欲求が強まる日々なわけである。
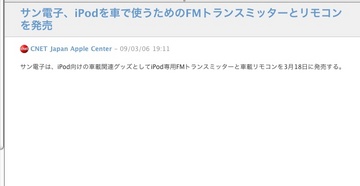
そんな中、RSSリーダーは先月からNetNewsWireに変更してなかなか快適で、これについてはまた後日書こうと思っているのだが、ブログやニュース記事をRSSリーダーで読むときの最大の不満は、上の画像のように、フィードによって、記事が途中で千切れてしまうことという人は多いと思う。
例えば、通勤の地下鉄に乗っている時間にブログやニュースをiPhoneで読んでしまいたいという人は多いと思う。地下鉄は走っている間は電波が入らないので、リーダーはオフラインで読むことになるのだが、フィードの設定によってはエントリーが全文表示されず、最初の一文だけが表示され、仕方なくクリッピングして後でもう一度読む、みたいなことになってる人も多いと思う。というか僕もその一人。
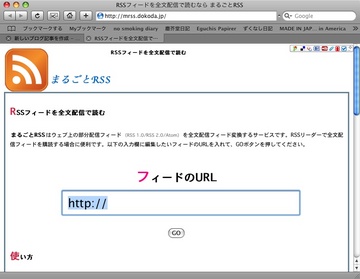
そんな悩みを解決するのが,「まるごとRSS」。サイトにアクセスして全文表示させたいRSSフィードのURLを入力するだけ。これはすげー。
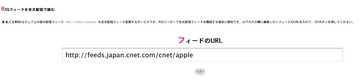
例に出しているCNETのニュース記事を例にすると、Apple Centerのフィードを上の画像の通り入力して"GO"をクリックするだけ。
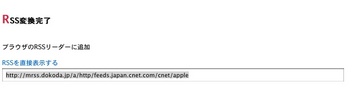
すると、上の画像のとおり、変換されたフィードが表示される。僕の場合NetNewsWireをデフォルトのリーダーに設定しているので、上の「RSSを直接表示する」をクリックすると勝手にNetNewsWireのMacクライアントが立ち上がり、フィードがアプリに追加される。
で、表示されるのがこちら。分かり易いように使用前・使用後を並べてみよう。
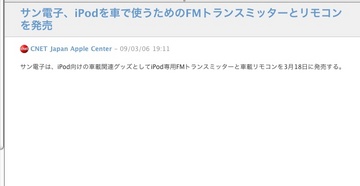
↑使用前
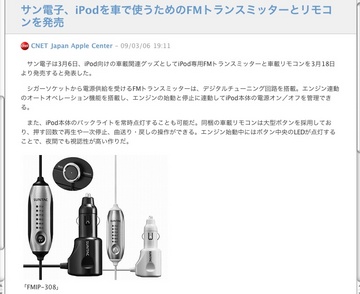
↑使用後
うおー!これは本当に便利だ。せっかく隙間時間を活用して情報を得られるようになったのに、全文が表示されないのは悔しかったので、このサービスは非常に有り難い。
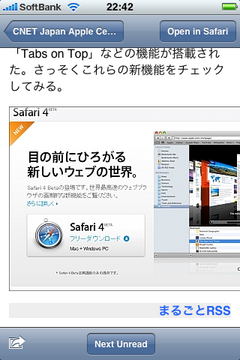
もちろんiPhoneでも全文表示されます。同じ記事を例にしようと思ったら操作を間違えてうまくフィードが持って来れなかったので違う記事でアレですけど、でもCNET Apple Centerはデフォルトだと最初の一文しかフィードに表示してくれなかったので、こうやって全文や画像まで表示してくれているのが分かると思う。
いやはやこれでまたモバイル・ライフが一歩進化したぞ。情報をいかに効率良く入手して分類するか、そこが快適ライフの分岐点だなー。
Twitterのブログパーツを取り付けているのだが、当初から一部ブラウザで表示がちぎれてしまい見えづらい状態が続いていて、何とかしようと思っていた。
で、とりあえず一番手っ取り早くということで、Twitterが出しているブログパーツを、以前のFlash版からHTML版に変更してみた。
手順は簡単。Twitterのこちらのページにアクセスし、ブログの種類を選択。僕の場合は「その他」を選び、次の画面でHTM版を選ぶ。
あとは表示させるつぶやきの数やらタイトルやらを設定するとコードが表示されるので、そのコードをMovable Typeのダッシュボードから「デザイン」→「ウィジェット」の順に選択し、「ウィジェットテンプレートを作成」のリンクをクリックして新規ウィジェット作成ページを開く。
あとはさっき作ったコードをコピペしてウィジェットテンプレートを保存し、ウィジェットセットの好きな場所に作ったウィジェットテンプレートを表示させればOK(僕の場合は3コラムのサイドバー(サブ)に表示させている)。ウィジェットセットを保存したら、ブログを再構築すれば完了。
うん、何だかまだちょっと物足りないけど、とりあえずきちんと表示はされるようになったので、第一段階としては良しとしよう。
というわけで今日もぶつぶつ呟いていますので、どうぞよろしく。
先日のエントリーで、iLife 09を購入したら、iPhotoからFlickrへのアップロードが自動化されていて、直前にライセンスを購入したFlickrExport for iPhotoが無駄になってしまったと書いたが、その後色々やってみたところ、決して無駄ではないことが分かった。
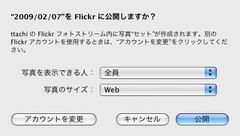
FlickrExport for iPhotoの一番のメリットは何と言ってもリサイズ機能の手軽さだろう。iPhoto 09に標準搭載になったflickrへの転送機能だと、写真のサイズは基本的に選べない。「Web」という表示が最小スペックなのだが、デジイチで撮影したファイルは解像度を高くしているので、これがFlickrに転送されると、1ファイルで4MB弱になってしまう。
Flickrでの閲覧だけを考えれば、そこまで大きなサイズである必要はないので、640pixelぐらいにリサイズしたいのだが、iPhotoだけでそれをやろうとすると、一度小さいサイズでファイルを書き出して、それをさらにFlickrにアップロードする必要がある。
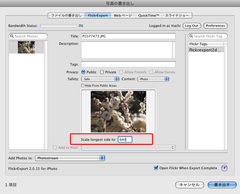
だが、FlickrExport for iPhotoを使えばこれが一発でいける(右のスクリーンショットの赤枠で囲った部分。拡大して見てください)。これはやはり是非欲しい機能で、それだけでもこのシェアウェアを購入した価値はあったとやはり思うのであった。
あとは、このブログの右側のFlickrのブログパーツがあまり美しくないのを何とかしないとな。右側が切れてレイアウトが崩れているのはいただけない。
何とかしよう。