
我が家にやってきた富士通ScanSnap S1500Mを早速使ってみた。
今回はもっともシンプルに、我が家の大敵、どんどん溜まるA4の書類を片っ端からスキャンしてDropboxに保存してみた。
ScanSnap S1500には、付属ソフトの違いによってMac版の1500MとWindows版のS1500がある。僕はメインがMacなので今回Mac版ソフトが付属しているS1500Mを購入した。
ScanSnapはコンパクトな設計で、収納する時は左の写真のように小さくまとまっている。この状態から上下のフラップを開くと下の写真のようにどーんとワイドになる。

付属のScanSnap Managerというソフトをインストールすると、ログイン項目に登録されるようになる。頻度があまり高くない人はログイン項目からScanSnap Managerを外しておいても良いかもしれない。
AC電源とUSBケーブルを接続した状態で本体のフラップを開くと自動で電源が入り、青いインジケーターがサイバーな感じに光る。余談だがこの製品はデザイン的にもかなり優れていると思う。ごつごつして真っ白でホワイトベースみたいでカッコいい。
ScanSnap Managerで細かい設定をすることももちろんできるが、まず試しにスキャンを取ってみたいという人は、原稿をセットして、青く輝くインジケーターのボタンを押すだけである。ちなみに原稿の向きとしては印刷面が下になるように、そして上下逆にして原稿口に入れるのが正しい。
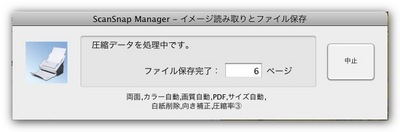
ボタンを押すと上記の画面が表示され、ジャクジャクとい小気味の良い音共にスキャンが開始される。デフォルト設定のままで計測してみたが、A4で片面44ページの白黒原稿のスキャンにかかった時間は2分6秒、PDFが生成されるまで2分58秒かかった。原稿が白黒と分かっている場合はモードをモノクロにすることでPDFの生成までの時間が2分10秒にまで短縮された(スキャン時間は同じだった)。
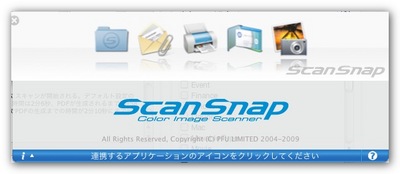
スキャンが完了してPDFが生成されると上のパネルが表示される。普通にファイルを保存する時は一番左のフォルダアイコンをクリックする。それ以外の機能としては、左からメール添付、プリンタから印刷、CardMinderという名刺管理アプリ連動、そしてiPhoto連携である。
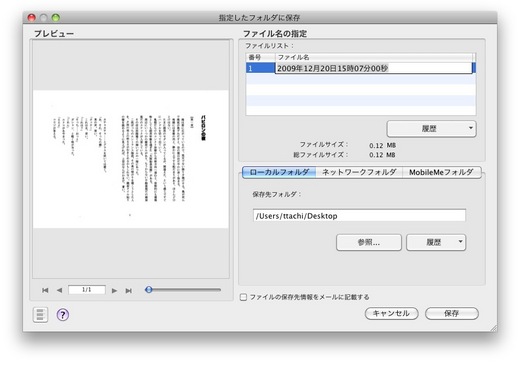
フォルダアイコンをクリックすると上記保存画面が表示される。保存場所とファイル名を設定する。「履歴」ボタンをクリックすると過去に保存したファイル名が表示される。プレビュー画面にはいまスキャンした原稿がサムネール表示される。保存先とファイル名を決めたら「保存」すればOKだ。PDFの完成である。
というわけで、とても簡単にPDFができてしまうのだが、初めて使ってみて気づいた点を簡単にまとめてみよう。
Goodな点
・原稿の向きを自動で判別してくれる。横向きに入れた原稿も文字方向を認識して正しい方向に修正したPDFが出力される。
・一枚だけ逆向きにした原稿を混ぜても正しく修正されたPDFが生成される。
・片面と両面の原稿も自動認識で、しかも原稿の向きも直してくれる。
・予想以上に動作が軽快で速い。
・読み取り設定を複数保存して呼び出せる。
イマイチな点
・文字認識機能が弱く、あまり使い物にならない。
といったところだろうか。まだ単純なことしかしていないが、とても快適で不満はあまりない。OCR認識については確かに弱いのだが,これはもともとあまり期待していなかったので特に問題はない。
作成したファイルはフォルダに分類してどんどんDropboxフォルダに投入。これでオフィスからでもiPhoneからでも書類にアクセスすることができるようになった。
夢中になって勉強会の書類を全部スキャンしたら、大きな引き出し一つに満タンだった書類が小一時間で空になった。ScanSnapおそるべし(^-^)。
書類はまだまだ際限なくあるので、どんどんスキャンして処理しよう!
次は名刺の処理にチャレンジしようと思う(^-^)。
 【台数限定特価】富士通 スキャンスナップ ScanSnap FI-S1500M Macモデル
【台数限定特価】富士通 スキャンスナップ ScanSnap FI-S1500M Macモデル  【送料無料・台数限定特価】富士通 スキャンスナップ ScanSnap FI-S1500
【送料無料・台数限定特価】富士通 スキャンスナップ ScanSnap FI-S1500


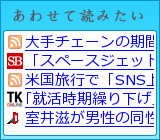

コメントする