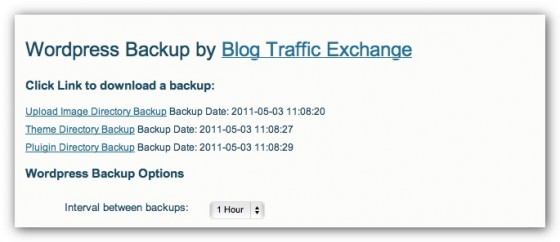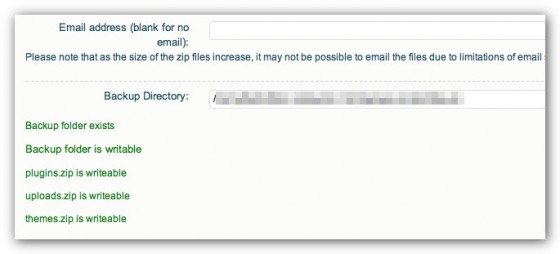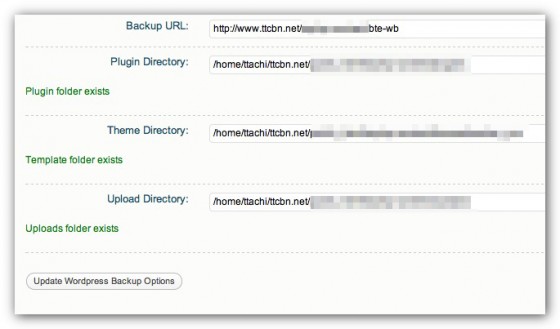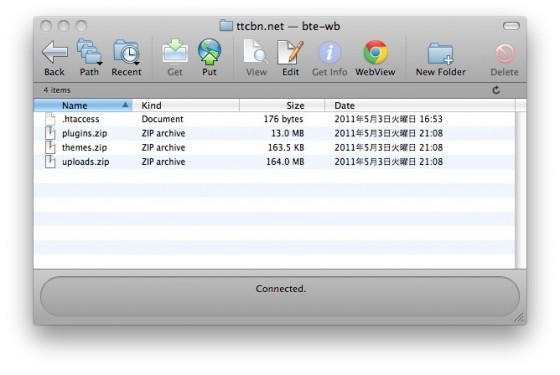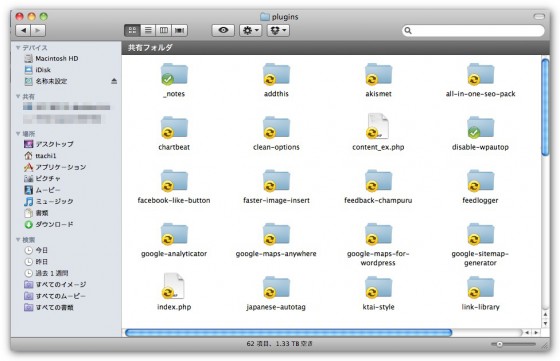WordPressのバックアップ対策プラグインは幾つもあるが、そのほとんどがデータベース(以下DB)のバックアップに特化したものだ。
DBのバックアップはもちろん大事で、DBが復旧できないとブログは元に戻せなくなってしまう。
先日も、WordpressのDBバックアップのプラグインを紹介させてもらった。
WordPressのバックアップと最適化! WP-DBManagerが最高すぎる件!!
だが、DBだけが復旧できても、ブログ全部が修復できたとは言えない。
WordPressの場合、テキスト情報はDBに含まれるのだが、テーマのデザイン、それに画像ファイル、そしてプラグインとその設定情報は、データベースには含まれていない。
ブログにアップした画像すべてを常時ローカルに同期させて保持している人は少ないだろう。
ほとんどの人はアップした画像はiPhotoに入っていたり、そのままゴミ箱に入れて捨ててしまったり、元画像はあっても加工したファイルはなかったりするのではないだろうか。
プラグインだって、もし全部消えてしまったら、どのプラグインを入れてどんな設定をしていたかを全部憶えている人は少ないだろう。
だからこそ必要なのは、DB以外のデータをバックアップしてくれる仕組みなのだ。
そしてそんな重要なタスクを担ってくれるプラグインが、WordPress Backup (by BTE)だ。
このWordpress Backupは、導入して設定しておくと、任意のタイミング(最短で1時間ごと)に、Wordpressのテーマ、画像、プラグインのバックアップを取って、サーバ上にzipファイルで保存したり、E-Mailで全く別のサーバに飛ばすなどができる、素晴らしいプラグインなのだ。まさに僕らの守護神。
インストールはWordpressのダッシュボードのプラグインセクションから「Wordpress Backup (BTE)」で検索して自動インストールするか、Wordpress Backupのサイトからダウンロードして手動でインストールする。
インストールが完了してプラグインを有効化したら、設定を行おう。
管理画面に入ると、既にバックアップのzipファイルが作成されている。
まずはBackup Optionsからバックアップの頻度を選ぶ。1時間、1日、1週間から選ぶ。僕はもちろん最短の1時間にセット。
続いてはバックアップをE-mailで別サーバに送りたい場合の設定項目。頻度を高く設定すると猛烈な数のメールが送られることになるので注意。添付ファイルの容量も大きいので慎重に設定しよう。
バックアップ対象となるディレクトリに変更が必要な場合はここから設定する。
テーマを変更した場合などは手動でここから設定変更しないと、使用中のテーマがバックアップ対象とならないので注意が必要だ。
設定が完了したらFTPクライアントからバックアップが正しく取得されているかを確認しよう。
あと、バックアップファイルを試しにダウンロードして、正しくzipファイルが保存されているかも確認しておこう。
DBとテーマ、画像とプラグイン。これだけバックアップしてあればちょっと安心。
もちろん同じサーバ上に保存していれば、データ消失リスクはゼロではないし、E-Mailで飛ばすと凄い容量になる。
工夫して便利にバックアップしよう。
最後に、 @kuracyan の画像消失事故の前にこのエントリーを紹介しておくべきだったと後悔。プロガーにとってデータ損失ほど辛いことはない(T . T)。
関連エントリー:
Evernoteの “Site Memory” ボタンを設置してみた。 WordPressならプラグインで超簡単!
WordPressのバックアップと最適化! WP-DBManagerが最高すぎる件!!
WordPressのプラグイン “Blackbird Pie” がアップデートで復活
WordPressに画像拡大エフェクトプラグイン WP FancyZoomをインストールしてみた!
著者/出版プロデューサー/起業支援コンサルタント/ブロガー/心理カウンセラー。
あまてらす株式会社 代表取締役。
著書に「やってみたらわかった!40代からの「身体」と「心」に本当に良い習慣」「起業メンタル大全」「「好き」と「ネット」を接続すると、あなたに「お金」が降ってくる」「ノマドワーカーという生き方」など全9冊。
神奈川県鎌倉市の海街在住。