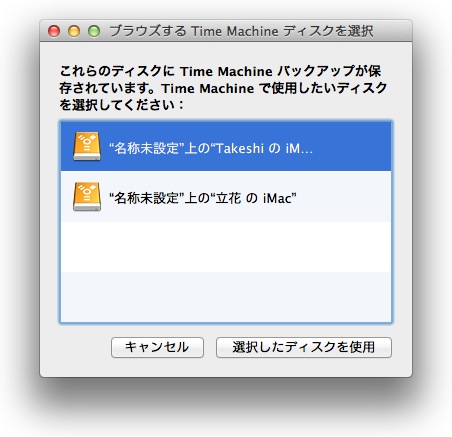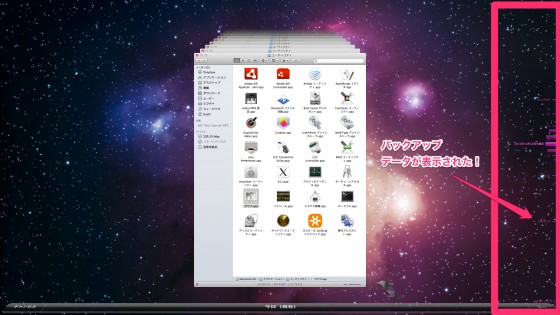Time Machineのバックアップを別のマシンに復元する方法!
あれこれ調べて分かりました。
手順は以下の通り。前提条件として、Time MachineアプリがDockに入っている必要がある。
僕は使わないさっさとTIme MachineアプリをDockから消していたため、余計気づかなかった。
1. DockのTIme Machineアプリをクリックし、そのまま長押しする。

2. メニューが表示されるので「ほかのTime Machineディスクをブラウズ…」を選ぶ
3. 移行したいマシンのバックアップデータを選ぶ
4. Time Machineアプリが起動して復元画面になるので、あとは最新バックアップデータから、復元したいフォルダやファイルを選んでリストアする。
以上で完了。今回は「書類」フォルダの一部と、「ピクチャ」フォルダ全体、「ミュージック」フォルダ全体をリストアした。
リストア後はアクセス権の設定を変更しないとフォルダにアクセスできないので、設定しておこう。
まとめ
コンピュータは家庭に広く普及したが、意外にもバックアップ環境をまったく用意していない人が多いと聞く。
それは本当に危険なことだ。
デジカメで撮った写真をパソコンに取り込んでいても、パソコンのハードディスクがクラッシュしたら、二度と復活できなくなってしまう。そしてハードディスクは消耗品なので、いつか必ず壊れる。白熱電球がいつか必ず切れるように。
バックアップは日常的に絶対取りましょう。
そしてMacなら、Time Machineのおかげで、バックアップを取っていることをまったく意識しないで毎日1時間おきにデータをバックアップしてくれるのが素敵だ。
バックアップさえあれば、こうしてデータを復活することも簡単だし、万が一パソコンが壊れても何とでもなる。
今回の移行も、このエントリーに書いた部分で悩んだ以外はトラブルなし、とてもスムーズだった。
Macを今後買い替える予定がある方の参考になれば幸い。
参考書
Mac関連情報はこちらにもたくさん!もう1記事いかが?
著者/出版プロデューサー/起業支援コンサルタント/ブロガー/心理カウンセラー。
あまてらす株式会社 代表取締役。
著書に「やってみたらわかった!40代からの「身体」と「心」に本当に良い習慣」「起業メンタル大全」「「好き」と「ネット」を接続すると、あなたに「お金」が降ってくる」「ノマドワーカーという生き方」など全9冊。
神奈川県鎌倉市の海街在住。