
先週発売された新型のappleワイヤレスマウス、その名もMagic Mouse。発表日の朝にアップルストアで購入したものが、今日ようやく届いた。待ってたよー(^-^)。
ご覧のとおり、Magic Mouseには、従来のMighty Mouseにあった中央のスクロールボールがなくなっている。ボールはなくなってもマウスの中央部を上下左右に触れることでスクロール操作が出来てしまう。それがマジックなマウスである所以。
だが、この最新型マウスにも一つ問題があった。それは、多くのユーザが設定して便利に活用していた、スクロールボールをクリックしてExposéを表示させたり、マウス両脇のサイドボタンをクリックしてアプリを切り替えたりするという動作が、スクロールボールもサイドボタンも存在しない新型Magic Mouseでは出来なくなってしまうという点だ。
そんな悩みを解決してくれるユーティリティーがあった。その名もExpogesture!クリックも何もしない状態で、マウスでクルッと円を描いたり、ジグザグにZ型に動かすだけで、思った通りの操作が出来る。そう、Exposéも。
Expogesture自体は古いソフトである。ダウンロードサイトを見ても、Mac OS X 10.4、Tiger版が最新となっており、アップデートは3年前の日付で止まっている。
だが、このExpogestureが、Snow Leopard環境でもきちんと動作し、迷える僕らMagic Mouseユーザーを救ってくれるのだ。
Expogesture全般の使用法については、古いソフトだけに有益なサイトがたくさんあるので、今回はサクッと、Exposé関連だけを紹介したい。
Expogestureをインストールしたら、環境設定を開く。
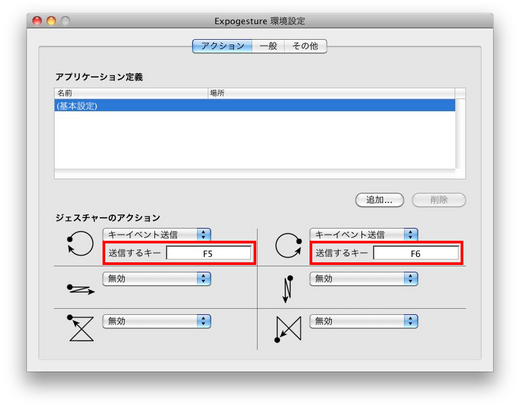
僕はFキーは有効にしておらず、モニタの照度調節やiTunesのコントローラ機能をオンにしている関係で、何もアサインされていないF5とF6にExposéを設定している。
その場合は、環境設定を開いたら、上記の図のように、時計回りと反時計回りのジェスチャーの設定を、「キーイベント送信」にして、それぞれF5とF6に設定する。それだけ。ちがうキーを設定している人は、そのアサインしたキーを設定すれば良い。
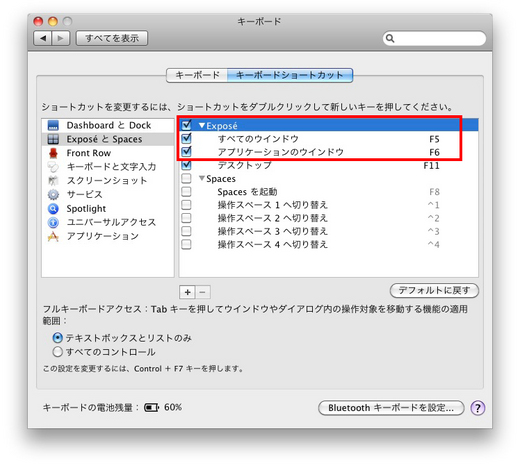 もちろん、キーボード設定で、F5とF6にExposéが設定されていることを事前確認しておいた方が良い。
もちろん、キーボード設定で、F5とF6にExposéが設定されていることを事前確認しておいた方が良い。これで設定は完了。あとは、Exposéを表示させたくなったら、マウスで小さくくるっと時計回りに円を描く動作をすれば、全てのウィンドウが、反時計回りにくるりと回せば起動しているアプリのウィンドウが表示される。いえーい!
まったく同じ手順で、従来のMighty Mouseのサイドボタンで行っていたタスクの切り替えも可能になる。
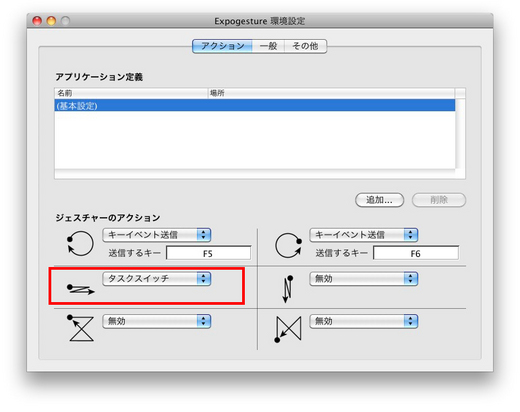
僕はマウスをZ型に操作するとタスクが切り替わるように設定した。
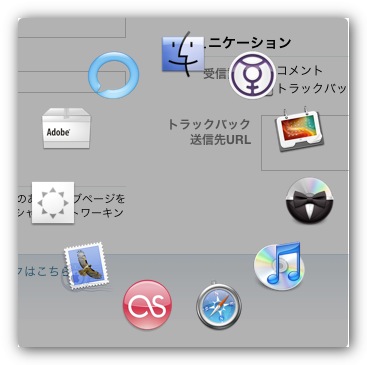
すると、マウスをZ型に操作すると、上記のようにアプリ切り替え画面が立ち上がる。
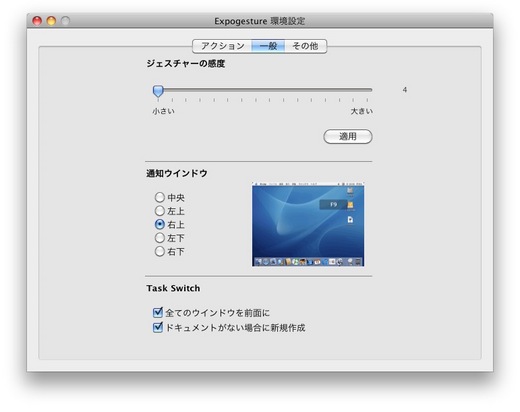
マウスをどれぐらい動かすとExpogestureが動作するかは、「一般」タブの「ジェスチャーの感度」で調整できる。スライドバーを「小さい」にすると、ほんのちょっと動かしただけで動作するようになるので、操作は楽だが、その分誤動作も多くなる。特にZ型などは、無意識に動かしていることが意外と多いので、すぐにタスクスイッチが起動してしまうので、程よい場所を見つけよう。
というわけで、Magic Mouseでも快適にExposéが使えるユーティリティー、Expogestureを使って、快適なMagic Mouseライフを送ろう(^o^)/



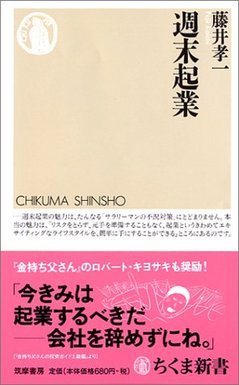








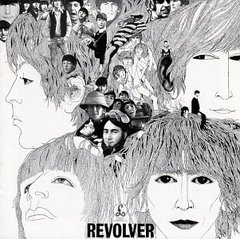




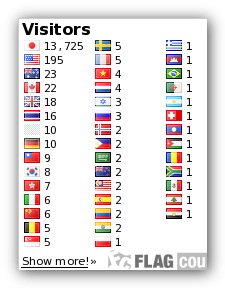

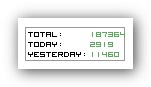






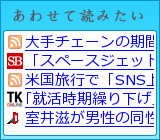

最近のコメント