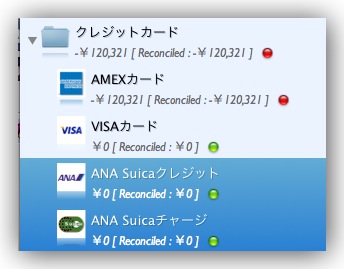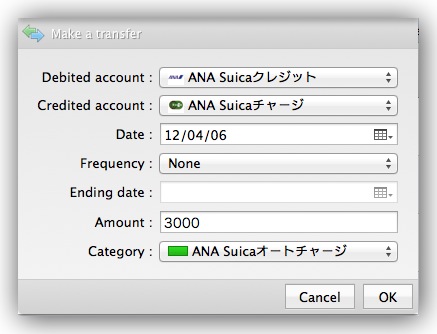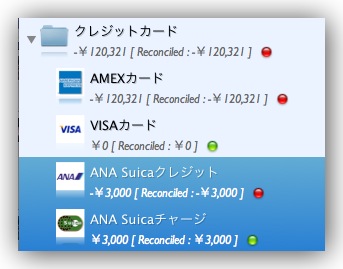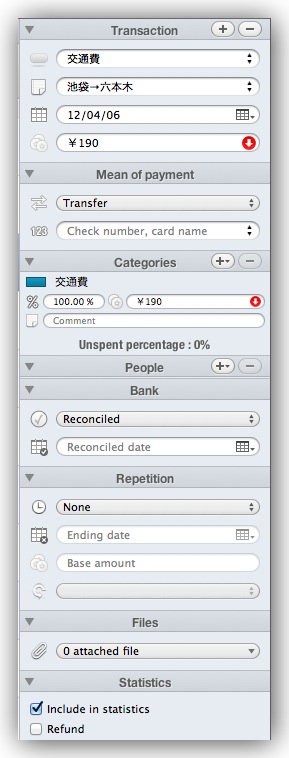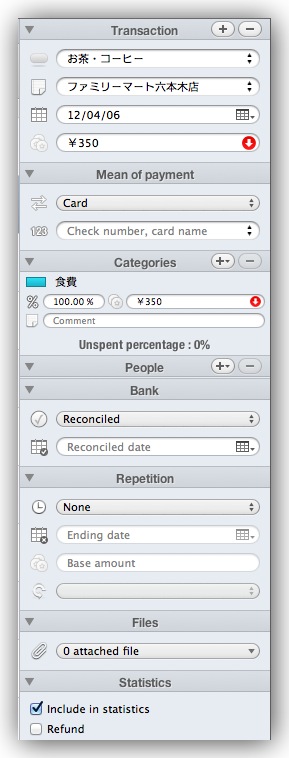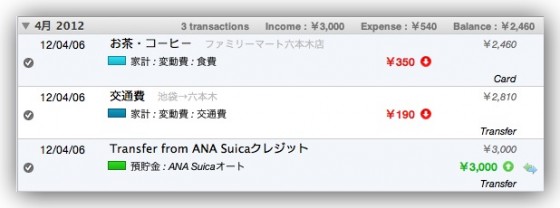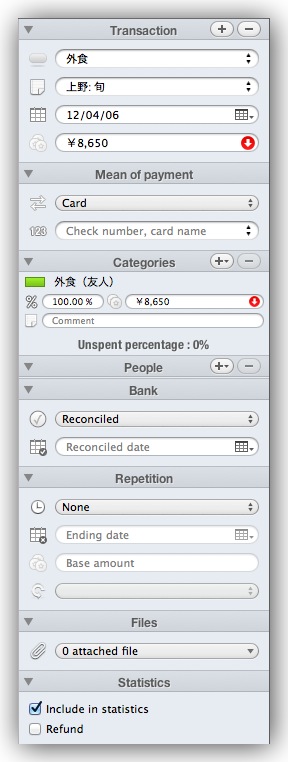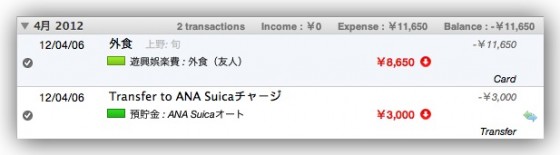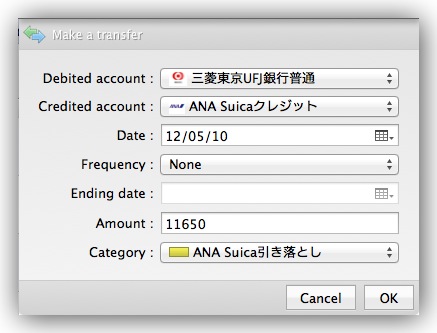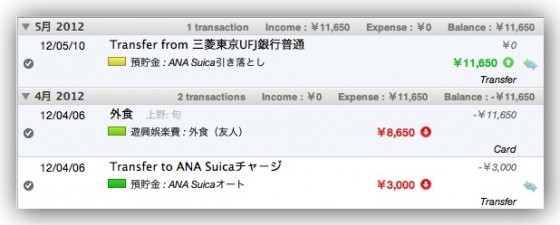Mac、iPhone、iPadで利用できる本気の資産管理アプリ、iCompta。
高機能なのだがとっつきにくく使いこなすのにコツがいる。
そこで、不定期連載という形でiComptaの使いこなし術をお送りしている。
iComptaはこちらから購入できる。
iCompta 2 Personal Finance 2.2.10(¥250)←iPhone、iPad版
 カテゴリ: ファイナンス
カテゴリ: ファイナンス
現在の価格: ¥250(サイズ: 5.3 MB)
販売元: LyricApps – LyricApps
リリース日: 2008/12/02
現在のバージョンの評価: 


 (6件の評価)
(6件の評価)
全てのバージョンの評価: 


 (65件の評価)
(65件の評価)

 iPhone/iPadの両方に対応
iPhone/iPadの両方に対応
iCompta 4.0.11(¥1,650)←Mac版
 カテゴリ: ファイナンス, ビジネス
カテゴリ: ファイナンス, ビジネス
現在の価格: ¥1,650(サイズ: 9.6 MB)
販売元: LyricApps – LyricApps
リリース日: 2011/01/22
現在のバージョンの評価: 



 (15件の評価)
(15件の評価)
全てのバージョンの評価: 



 (18件の評価)
(18件の評価)

さて、連載は今回で第5回。
過去4回のエントリーはこちら。
ちょっと予定を変更して今回はオートチャージ機能がついたSuica & クレジットカードの運用方法について説明しようと思う。
首都圏だとSuicaとPasmoが有名。関西圏だとIcocaとかPiTaPa。要はFelicaですな。非接触型ICカード決済システムですか。
もともとは鉄道やバスの乗車券や定期券として使用され始めたが、今や飲食店でも売店でもどんどん利用が進んできている。
そして利用が拡大するにつれ、毎回券売機でチャージしなくても良いような、クレジットカードと一体化してオートチャージしてくれるタイプのカードが続々誕生した。
ちなみに僕はANAカードSuicaを使っている。
クレジットカードとしては三井住友VISAカードになる。
このカードの最大の特徴はANAのマイルとVISAカードのポイントがダブルで貯まっていくこと。
電車に乗ってもバスに乗ってもコンビニで雑誌を買ってもマイルが貯まる。ちょっといい感じ。
オートチャージ機能つきのカードは、使い方が多岐に渡るので、iComptaでどのように登録したらいいか最初ちょっと戸惑った。
結局アカウントを2つ作成すればうまく管理できることに気づき、今はうまく運用できている。
どこまで細かく管理するかはその人次第だが、1円単位できっちり管理、というのがライフログの原則なので、ちゃんと管理することを前提に紹介しよう。
準備
準備としては、iComptaに2つのアカウントを作成する。
一つはSuicaとして利用するアカウント。僕は「ANA Suicaチャージ」という名前にした。
そしてもう一つはVISAのクレジットカードとして利用する場合。こちらは「ANA Suicaクレジット」という名前にした。
ちなみにANAのマイレージやVISAのポイントも「資産」と見なすこともできるわけだが、話が複雑になりすぎるので今回は割愛した。
どちらも最初は残高0円でOK。
オートチャージ
首都圏の場合、カード残高が0円でも、初回にJRや私鉄の自動改札にタッチすると初回のオートチャージがかかる。
残高0円でオートチャージがかかった場合を想定している。
この場合、Transferを使用する。
引き落とされるのが「ANA Suicaクレジット」アカウント。そして引き落とし先が「ANA Suicaチャージ」になる。
僕の持っているカードはオートチャージ額を3,000円に設定しているので、3,000円がTransferされる。
オートチャージが終わった時点の残高はこうなる。チャージ側がプラス3,000円、クレジット側が-3,000円。
Suicaで電車に乗る
オートチャージが完了して、そのまま電車に乗った場合の入力方法。
アカウントは「ANA Suicaチャージ」を使う。普通に支出として登録するだけでOK。
上の例では、池袋から六本木まで190円で乗車したという形。
Suicaで買い物
売店やコンビニでSuicaで買い物をすることがある。その場合の入力方法。
こちらもアカウントは「ANA Suicaチャージ」を使う。
登録は普通に支出を登録すればOK。
上の例だと350円分のお茶を買ったという形。
まとめるとこんな感じ。
下から、3,000円オートチャージがかかりクレジットカードから資金が移動し、190円電車に乗り、コンビニで350円買い物をした。
チャージ側の残高は2,460円。
クレジットカードで買い物
続いてはANAカードとしてクレジットカード機能で買い物や飲食の支払いをした場合の入力方法。
アカウントは「ANA Suicaクレジット」を利用する。
上の例では上野のお店で8,650円の飲食をしたという形。
通常の支出として登録すればOK。
まとめるとこんな感じ。
ANA Suica クレジットのアカウントは、最初にオートチャージで3,000円が「ANA Suica チャージ」に移動している。
そしてその後8,650円の支出があり、合計の未決済額が11,650円となっている。
クレジットカードの毎月の引き落とし
4月に利用したクレジットカード料金が5月10日に引き落とされるという設定。
クレジットカードの引き落としはTransferを利用する。
引き落とされるのは銀行口座。この場合は「三菱東京UFJ銀行普通」というアカウント。
引き落とし先はANA Suicaクレジットになる。
日付は5月10日。引き落とし額は11,650円。
カテゴリーは無理に設定しなくてもTransferできるが、きちんと「ANA Suicaカード引き落とし」というように分類しておくと、毎月のANA Suicaカードの引き落とし額だけを検索したりグラフ表示できたりして便利なので、設定しておくと良い。
引き落としが完了した時点の「ANA Suicaクレジット」アカウントはこちら。
オートチャージとクレジットカード支出の利用額が決済され、残りの負債がゼロになっている。
いっぽう引き落としされた「三菱東京UFJ銀行普通」口座の残高はこちら。
11,650円が引き落とされ、差額は454,105円となった。
以上でワンサイクルが完了。
まとめ
Suicaのオートチャージという高機能な付加価値があるクレジットカードの利用方法をまとめてみた。
個人事業主の人などは、交通費は経費管理として細かく実施する必要がある。
Suicaが便利でついコンビニなどで買い物したりしていると、何が何だか分からなくなってしまう。
iComptaならばiPhoneでその場で入力することができるので、交通費やコンビニ利用などの際にも機動的に使いこなしたい。
以上、連載第5回でした!
次回は予定していた「繰り返しとルールの設定」について書く予定です。
iCompta 2 Personal Finance 2.2.10(¥250)←iPhone、iPad版
 カテゴリ: ファイナンス
カテゴリ: ファイナンス
現在の価格: ¥250(サイズ: 5.3 MB)
販売元: LyricApps – LyricApps
リリース日: 2008/12/02
現在のバージョンの評価: 


 (6件の評価)
(6件の評価)
全てのバージョンの評価: 


 (65件の評価)
(65件の評価)

 iPhone/iPadの両方に対応
iPhone/iPadの両方に対応
iCompta 4.0.11(¥1,650)←Mac版
 カテゴリ: ファイナンス, ビジネス
カテゴリ: ファイナンス, ビジネス
現在の価格: ¥1,650(サイズ: 9.6 MB)
販売元: LyricApps – LyricApps
リリース日: 2011/01/22
現在のバージョンの評価: 



 (15件の評価)
(15件の評価)
全てのバージョンの評価: 



 (18件の評価)
(18件の評価)

関連エントリー:
資産管理アプリ iCompta を本気で使いこなそう! その1. iCompta でできること! | No Second Life
無修正・モザイクなしだ! iCompta を本気で使いこなそう! その2. メチャクチャ大事な初期設定! | No Second Life
iCompta を本気で使いこなそう! その3. 小ネタ 見た目をカッコ良くしようぜ! | No Second Life
資産管理アプリ iComptaを使いこなそう その4. レシート登録の基本と Transferをマスターしよう | No Second Life
厳選iPhoneアプリ100連発!ホーム画面完全公開します!! | No Second Life
著者/出版プロデューサー/起業支援コンサルタント/ブロガー/心理カウンセラー。
あまてらす株式会社 代表取締役。
著書に「やってみたらわかった!40代からの「身体」と「心」に本当に良い習慣」「起業メンタル大全」「「好き」と「ネット」を接続すると、あなたに「お金」が降ってくる」「ノマドワーカーという生き方」など全9冊。
神奈川県鎌倉市の海街在住。