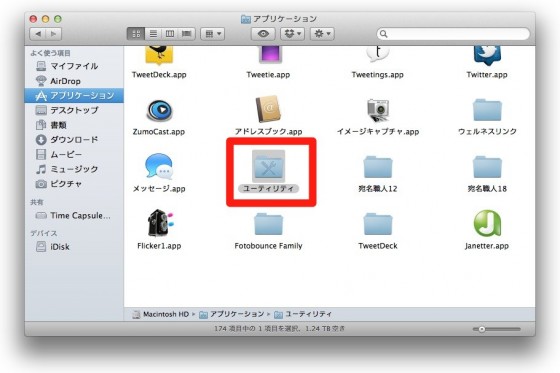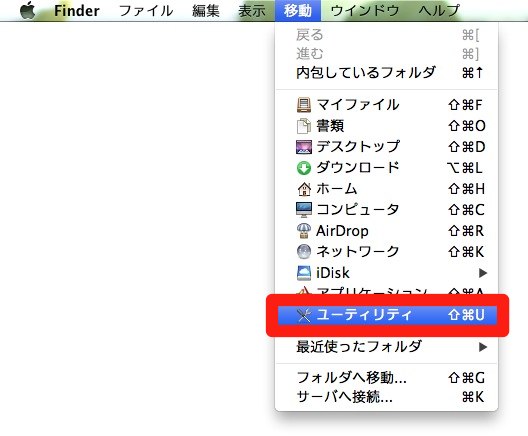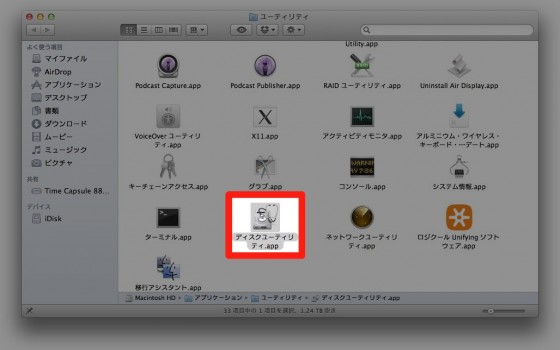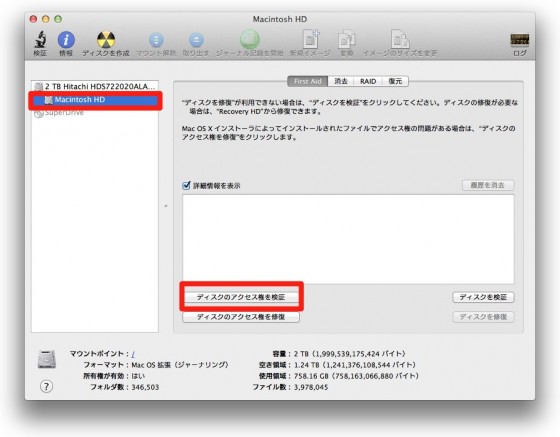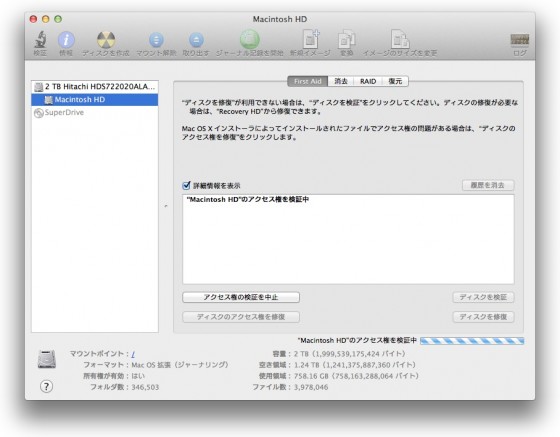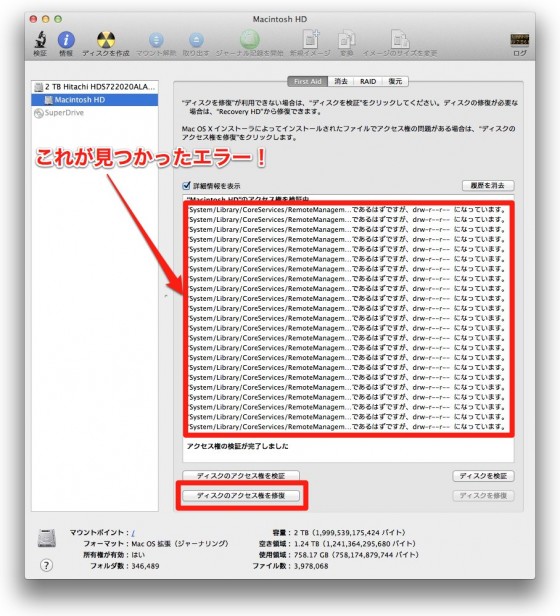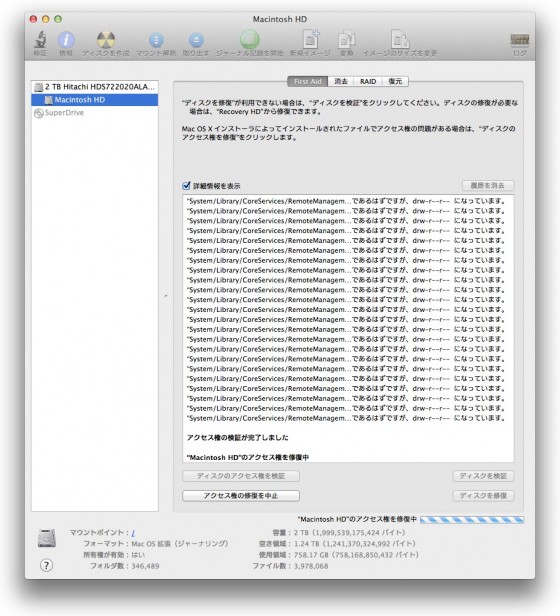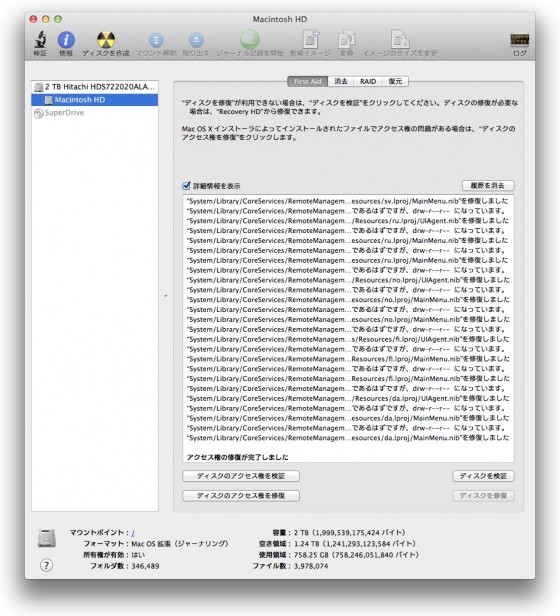本日未明MacのOS、OS X 10.7 Lionの最新アップデートがリリースされた。
OSのアップデートについては簡単にエントリーを書いた。
MacのOSをアップデートしたり、アプリをインストールしたら、是非行なって欲しい操作がある。
それは「ディスクユーティリティ」アプリを使っての「アクセス権の検証」と「アクセス権の修復」だ。
アプリのインストール時だけでなく、Macを使っていて「調子が悪い」「動作がおかしい」と感じたら真っ先に実行したい、OSのケアの基本だ。
「OSのケアの基本」ではあるのだが、Macにはマニュアルもついてないて「アクセス権の修復」の重要性に触れられていないので、意外と知らない方が多い。
特に初心者の方には是非この操作を憶えていただければ幸い。これやっておくと全然調子の良さが違うので。
では簡単に手順を説明しよう。
ディスクユーティリティの見つけ方
「ディスクユーティリティ」は「アプリケーション」フォルダの中にある「ユーティリティ」フォルダ入っている。
Finderのメニューから「移動」→「ユーティリティー」で開くこともできる。ショートカットもある。
これが「ディスクユーティリティ」アプリ。
アクセス権の検証と修復を実行しよう
ディスクユーティリティを起動したら、左のメニューからHDDをクリックする。
そして中央下の「ディスクのアクセス権を検証」をクリックする。
アクセス権の検証が始まったら放っておけばOK。
最初はとんでもなく長い時間が表示されるが、どんどん短縮されて数分で終わる。今回も5分ほどで完了した。
これがアクセス権の検証結果。本来あるべきアクセス権ではなくなってしまっているデータがたくさん出てくる。
これはMac OSの泣き所で、時々チェックしないとMacの調子が悪くなる。
検証が終わったら「ディスクのアクセス権を修復」をクリック。
そしてまた待つ。こちらも最初は長い時間が表示されるがだいたい数分で終わる。
無事アクセス権の修復が完了。
ディスクユーティリティを終了して、一回OSを再起動すれば作業完了。
まとめ
アクセス権の修復はとても重要な作業で、ある程度定期的に実行しておくと良い。
僕は、先日iPhotoのライブラリが開かなくなるというトラブルがあったのだが、その時もアクセス権の修復で一発で解決した。
地味な作業だが、やっておくととても快適。
是非実行してみてください。
やったことない方は、あまりにたくさんエラーが出てビックリするかもですよー(^-^)
関連エントリー:
- iTunesのアートワークを自在に足したり変更したりする方法
- これは凄い!! “Memolane” なら Macで! PCで! 夢のデジタル・ライフログ!!
- これ最強! Happy Hacking Keyboardの静音タイプ Type-Sが良い感じ!
- MacBook Airで本気でノマドするなら是非持ちたいアイテム2つ
- iPhotoライブラリを分割したり写真をコピーしたり “iPhoto Library Manager”が素晴らしく便利!!
著者/出版プロデューサー/起業支援コンサルタント/ブロガー/心理カウンセラー。
あまてらす株式会社 代表取締役。
著書に「やってみたらわかった!40代からの「身体」と「心」に本当に良い習慣」「起業メンタル大全」「「好き」と「ネット」を接続すると、あなたに「お金」が降ってくる」「ノマドワーカーという生き方」など全9冊。
神奈川県鎌倉市の海街在住。