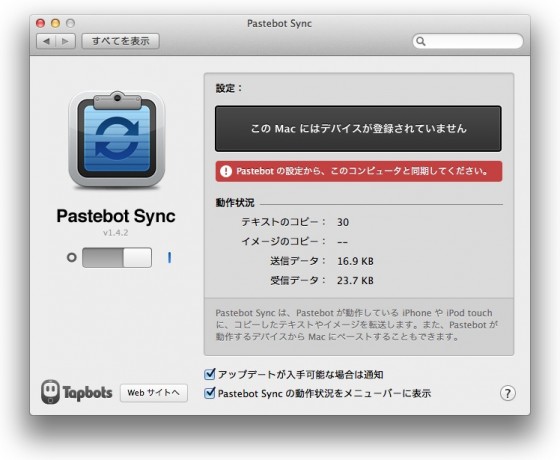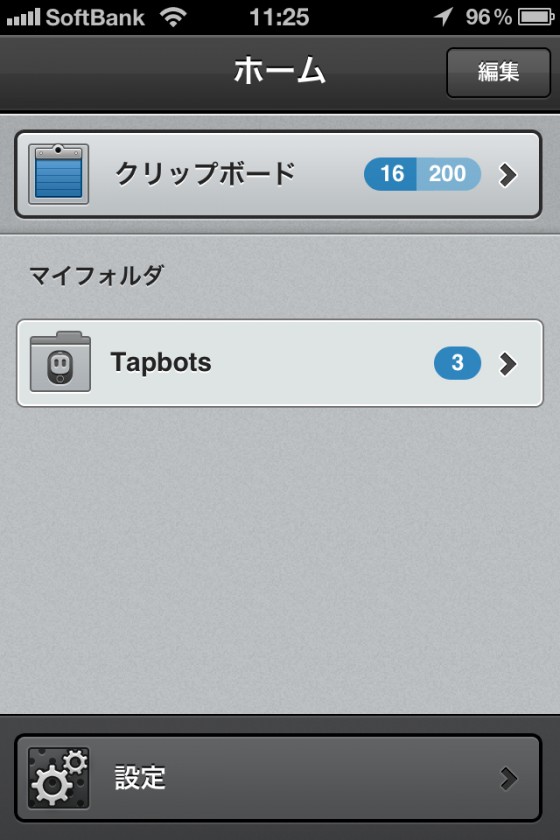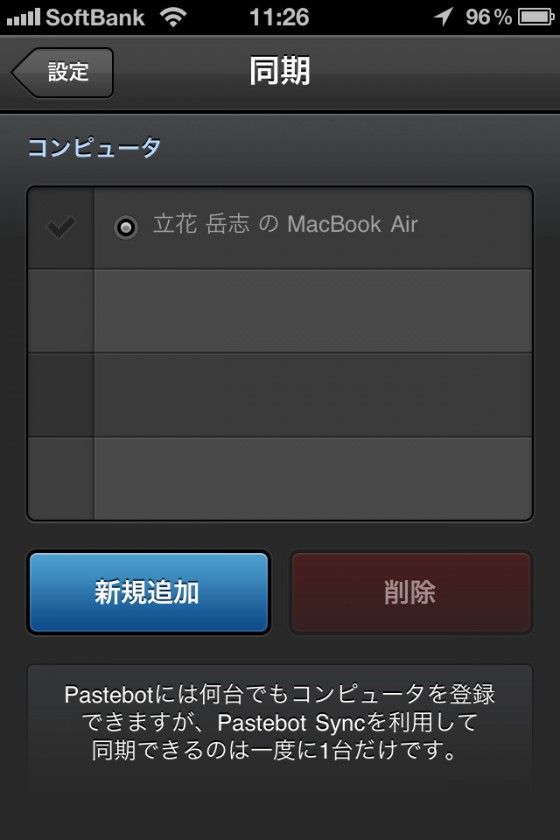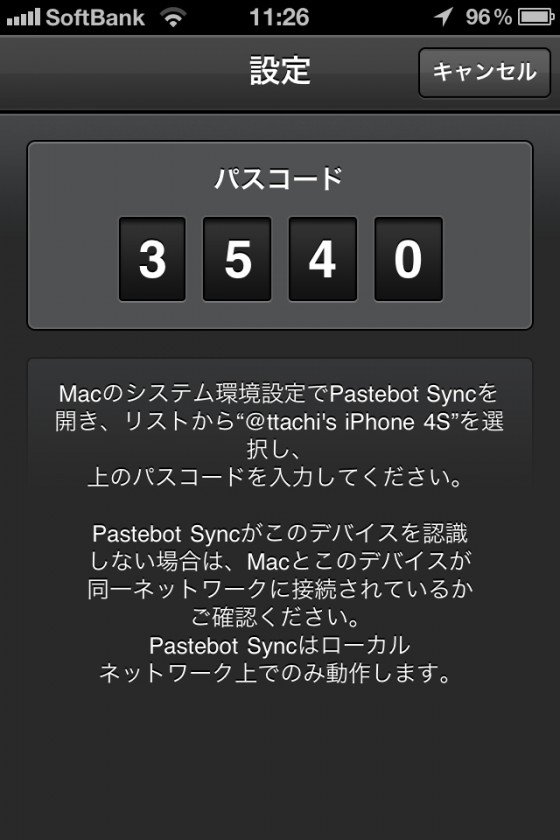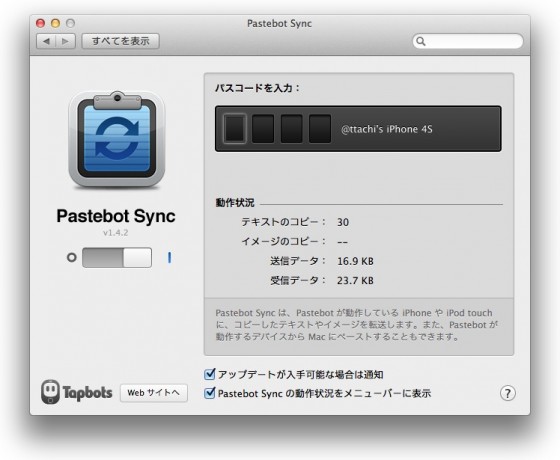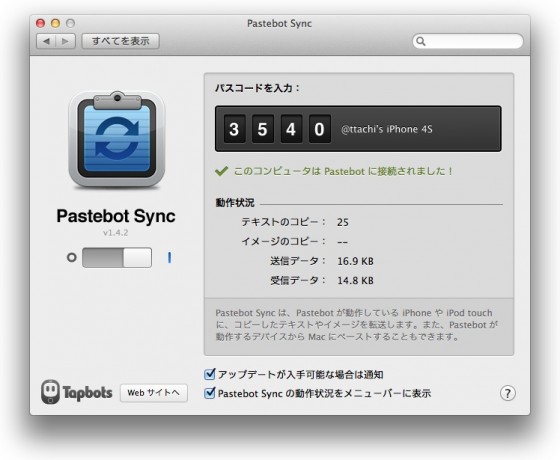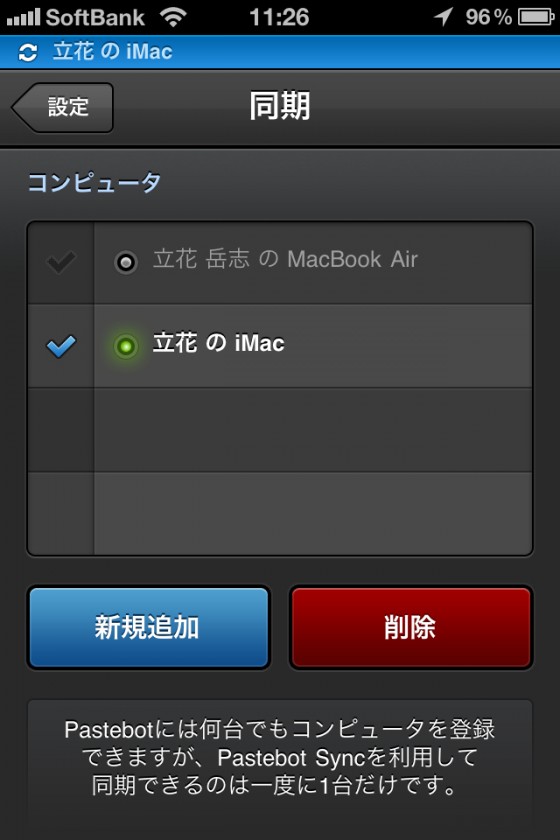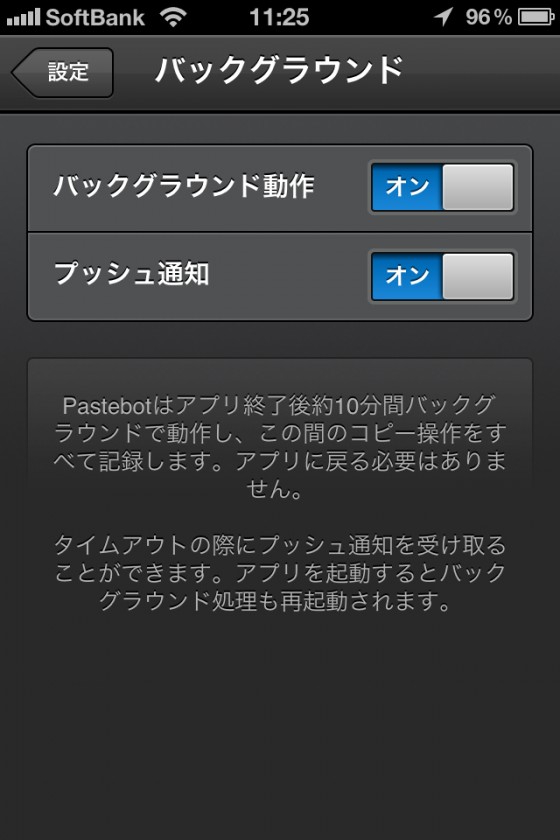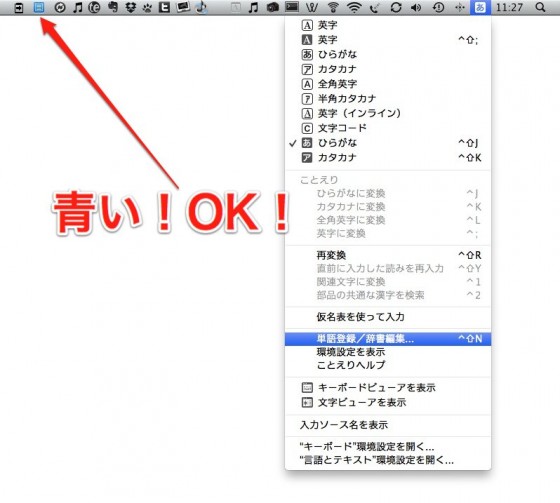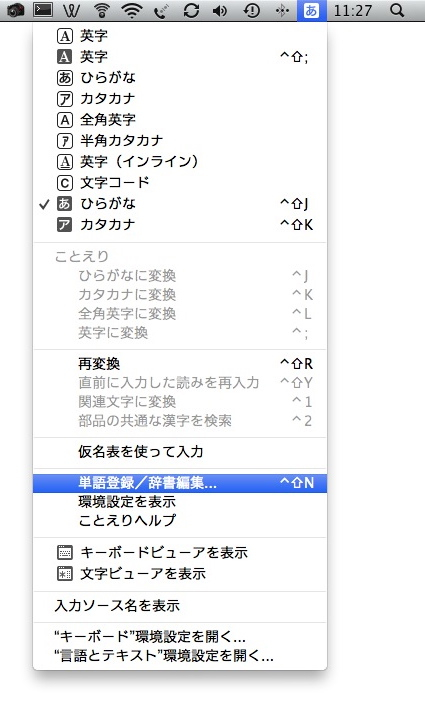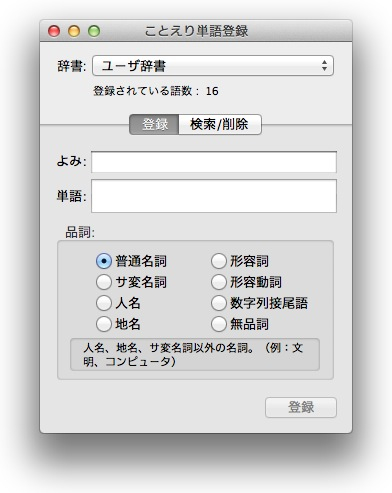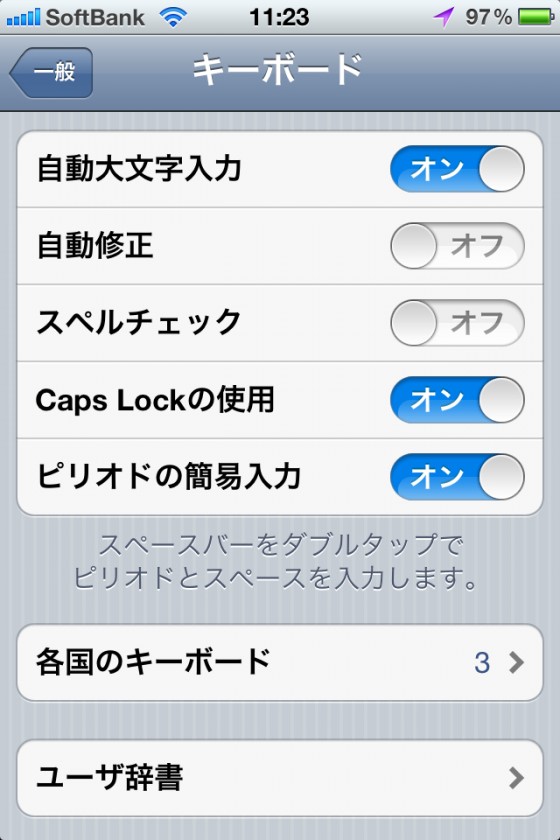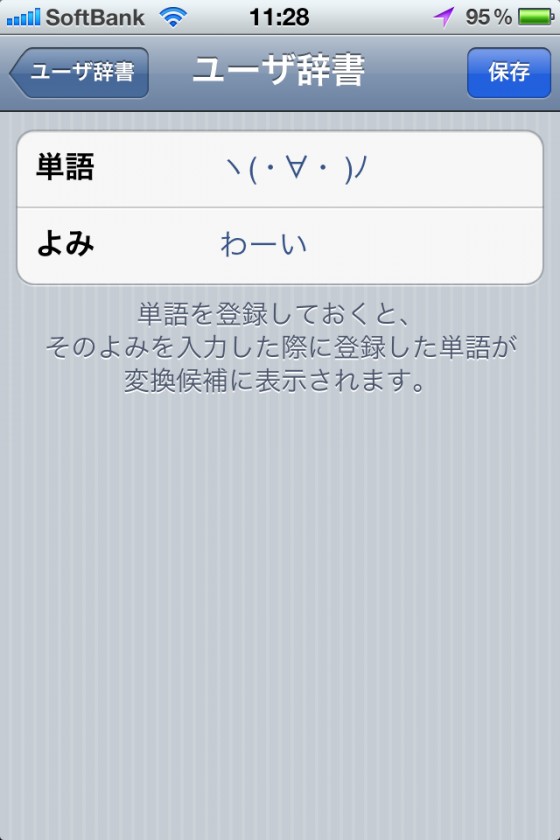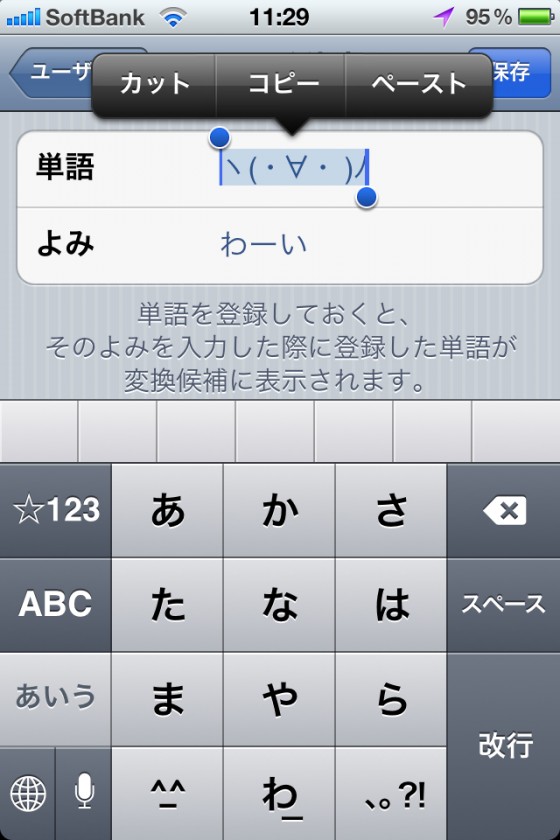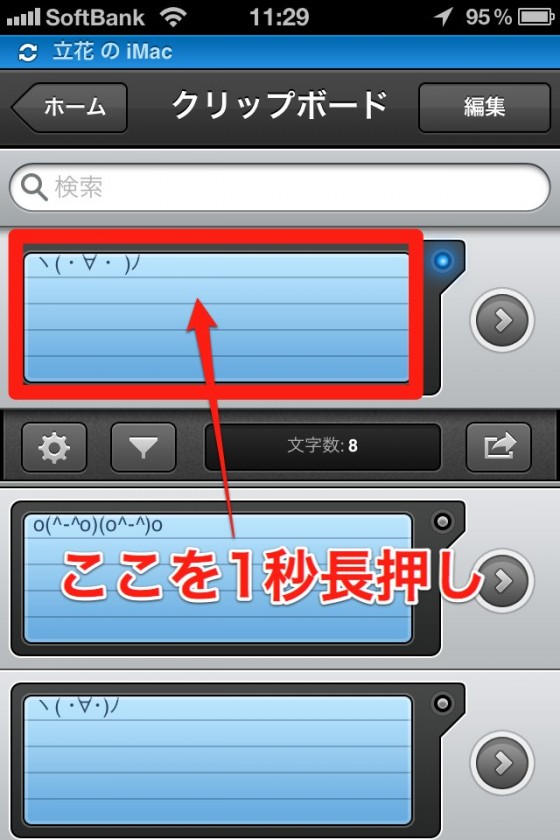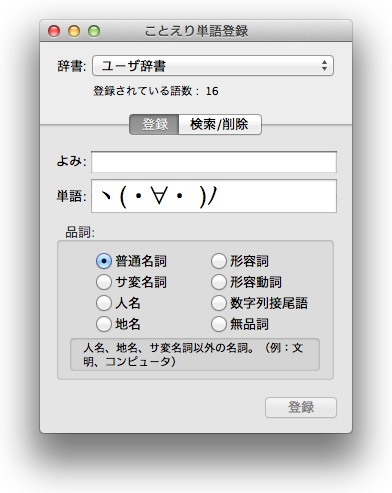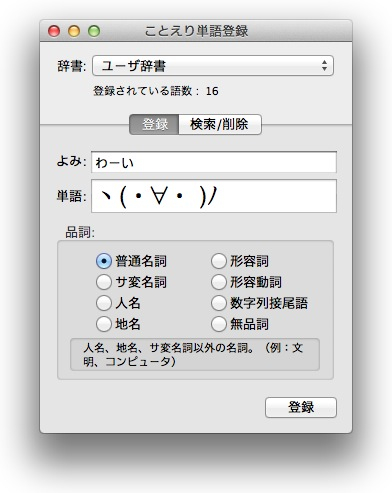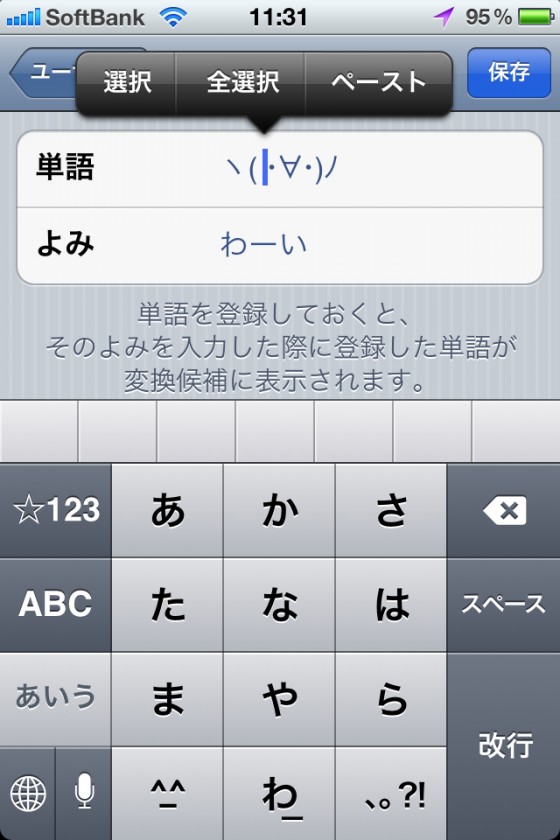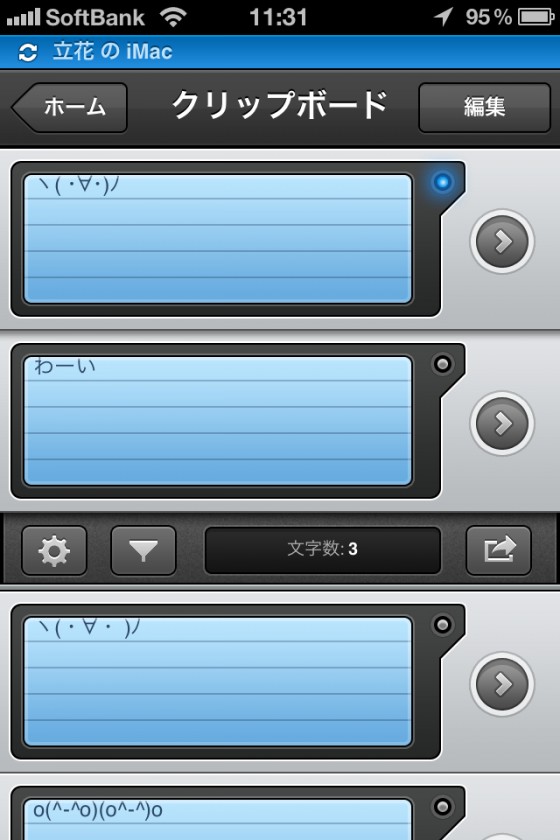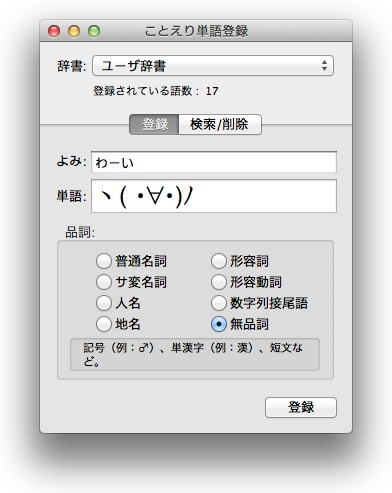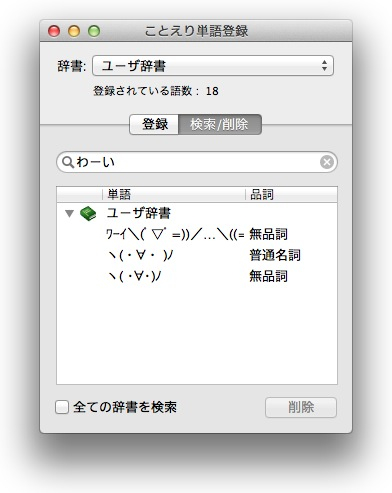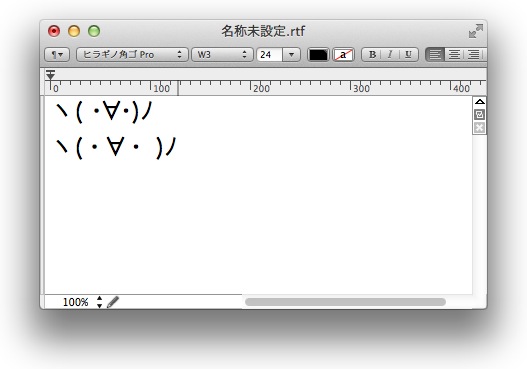iPhoneやiPadはiOS、そしてMacはOS X。
絵文字をiPhoneとMacで同期したい
二つのOSは近年大分融合が進んできているのだが、日本語ユーザーとして本当に残念なのは、ユーザー辞書の同期ができないという点だ。
英語などのシングルバイト文字文化圏にはそもそも「ユーザー辞書」という概念がないから(変換しないんだから)、日本語だけのための機能ということで、なかなか開発されないのかもしれない。
事情は分かるが、辞書が統一されていないと不便である。
特にTwitterを使っていると、絵文字を使う機会が多い。
「42歳の男が絵文字かよ!?」と言うなかれ。
僕は絵文字積極利用派である。
Twitterの限られた文字数の中で感情を素早く相手に伝えるには絵文字はとても便利。
Twitterで僕の周りにいる40代男性も、絵文字活用派が多い。
というわけで絵文字の話。
絵文字は厳密な利用法もなく、Twtterを眺めていて見つけて登録して使うことが多い。
すると、見事にMacとiPhoneで絵文字がバラバラになってしまうのだ。
すると、Macに入っていた絵文字をiPhoneから使おうとして見つからなかったり、逆にiPhoneで登録した絵文字がMacになくて使えない、ということも多い。
わざわざ検索して探すほどのことではないんだけど、「これ!」という絵文字がないとテンションが下がることは確かだ。
そしてユーザー辞書の同期はできない。iOS同士ならアドレスブックを使った疑似辞書登録ができるのだが、Macではその機能は使えない。
iPhoneには絵文字ばかりを集めたアプリなども充実しているのだが、Macは出遅れ気味で、Webなどで検索して探さないといけないのも面倒だ。
仕方がないので手作業でコツコツ移植することにした。
便利なアプリがある。Pastebotである。
Pastebot — コピー&ペースト強化ソフト 1.4.2(¥350)
 カテゴリ: 仕事効率化, ユーティリティ
カテゴリ: 仕事効率化, ユーティリティ
現在の価格: ¥350(サイズ: 6.9 MB)
販売元: Tapbots – Tapbots
リリース日: 2009/12/15
現在のバージョンの評価: 



 (11件の評価)
(11件の評価)
全てのバージョンの評価: 


 (382件の評価)
(382件の評価)

このPastebotは、iPhoneとMacの間でデータをコピペできてしまう素晴らしいアプリ。
Pastebotを利用するには、iPhoneにPastebotをインストールし、MacにPatebot Syncをインストールしておく必要がある。
あと、iPhoneとMacは同じWiFi環境にある必要がある。
Pastebot Syncのダウンロードはこちらから。
PastebotとPastebot Syncの同期設定
PastebotとPastebot Syncのインストールが終わったら同期設定を行おう。
先にMacのPastebot Syncの準備をしておく。
メニューバーから「Pastebot Sync」を選ぶ。もしくは「システム環境設定」からPastebot Syncを選ぶ。
「このMacにはデバイスが登録されていません」と表示されるので、この状態で開いておく。
そして今度はiPhoneのPatebotを起動して下にある「設定」をタップ。
「設定」から「同期」をタップする。
「同期」画面が開いたら、「新規追加」の青いボタンをタップする。
すると4桁のパスコードが表示される。
パスコードが表示されるとMac側の表示が入力画面に切り替わる。
この4桁の数値をMacのPastebot Syncに入力する。
これで同期が完了!準備万端である。
あと、念のため、iPhone側の「設定」→「バックグラウンド」を開いてPastebotがバックグラウンド動作がオンになっているかを確認しておこう。
もしなっていなければオンにする。
iPhoneからMacに絵文字を移植しよう!
Pastebotがバンクグラウンドで動いていることを確認しよう。Mac側のPastebotのメニューバーが青く光っていればOK。
10分間何もコピペをしないとPastebotのバックグラウンド動作は一旦終了する。
Mac側の準備を先にしておく。
メニューバー右上の「あ」と書かれている「ことえり」を選び、メニューから「単語登録/辞書編集」を選ぶ。
単語登録画面が表示されたら、「単語」欄にカーソルを当てておく。
これで準備完了。
そしてiPhoneに移動。
iPhoneに登録した絵文字などは、設定アプリの「一般」→「キーボード」→「ユーザ辞書」に格納されている。
ユーザ辞書を開き、移植したい絵文字を開いたら、単語を長押しする。
すると、「カット」「コピー」「ペースト」が表示されるので、「コピー」を選ぶ。
すると軽快なアラーム音が鳴る。バックグラウンドで動作しているPastebotにデータがコピーされたのだ。
Pastebotを立ち上げると、コピーされた絵文字が一番上に表示されている。
絵文字が表示されている水色の画面を1秒ほど長押しする。
すると、瞬時に絵文字がMacのことえり単語登録画面にペーストされている!
再びiPhoneに戻って「読み」をコピーしてもいいし、Mac側で読みだけはタイプしても良い。
右下の「登録」をクリックすれば登録完了。画面は切り替わらないが、登録数が増えているのでOK。
同じようにして右向きも登録!
確認したければ「検索/削除」タブをクリックして読みを入れれば追加した絵文字が登録されているのが見える。
これでMacへの絵文字の移植が完了。
最後はMac側で試しに入力してみて、正しく表示されればOK。
以上で完了!
このエントリーではiPhoneからMacへ向けての移植を紹介したが、まったく逆の手順で、MacからiPhoneへもデータをコピー & ペーストできるので、逆向きもOK!
まとめ
今回の方法は完全に手動である。
正直全然スマートじゃないし、絵文字が増えるたびにやるのは面倒。
だが現状はこの方法しかないようだ(ATOK Padを使う方法はあるのだが、特定アプリに依存するので)。
決してこの方法がベストとは思っていないので、もし簡単で良い方法をご存知の方がいたら教えてください。
でもとりあえず、この方法で絵文字はMacでもiPhoneでも同じものが使えるようになったので、まずは満足。
コツコツでもいいよ!という方は試してみてください!
Happy 絵文字 Days!!
ヽ(・∀・ )ノ
追記:
このエントリー公開後、もっと簡単で自動同期となる方法を教えていただきました。
記事にまとめましたので、こちらをご覧ください↓↓
Pastebot — コピー&ペースト強化ソフト 1.4.2(¥350)
 カテゴリ: 仕事効率化, ユーティリティ
カテゴリ: 仕事効率化, ユーティリティ
現在の価格: ¥350(サイズ: 6.9 MB)
販売元: Tapbots – Tapbots
リリース日: 2009/12/15
現在のバージョンの評価: 



 (11件の評価)
(11件の評価)
全てのバージョンの評価: 


 (382件の評価)
(382件の評価)

関連エントリー:
- これは凄い! ノマド・デイバッグ 「ロープロ DSLRビデオファストパック 250AW」 はもはや「武器」だった!!
- Mac初心者必読! OS Xをアップデートしたら必ずしたいケア
- 美しすぎるUIの天気予報アプリ 「気象ライブ」に惚れた!!ライフログにも最適!
- クールなUIとログ精度がいい! 睡眠ログアプリ新機軸 “Sleep Time” がすごくいい!
- 資産管理アプリ iComptaを使いこなそう その5. オートチャージ機能つきSuica & クレカの運用方法
著者/出版プロデューサー/起業支援コンサルタント/ブロガー/心理カウンセラー。
あまてらす株式会社 代表取締役。
著書に「やってみたらわかった!40代からの「身体」と「心」に本当に良い習慣」「起業メンタル大全」「「好き」と「ネット」を接続すると、あなたに「お金」が降ってくる」「ノマドワーカーという生き方」など全9冊。
神奈川県鎌倉市の海街在住。