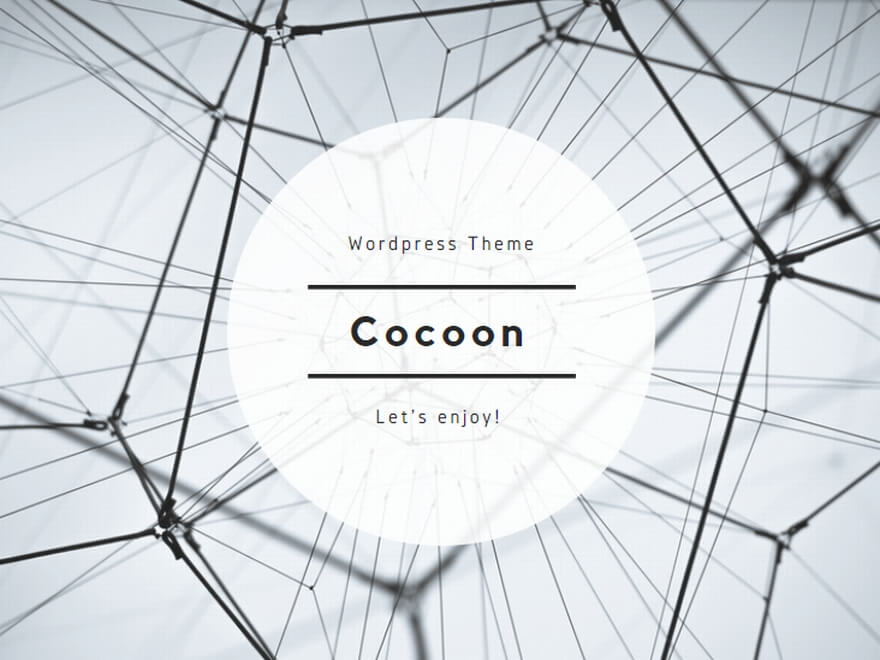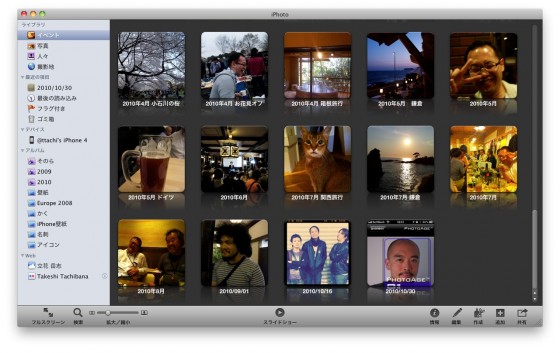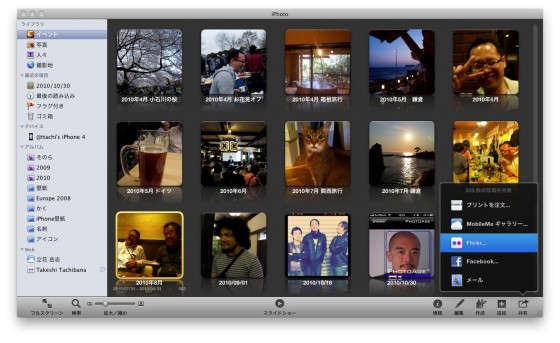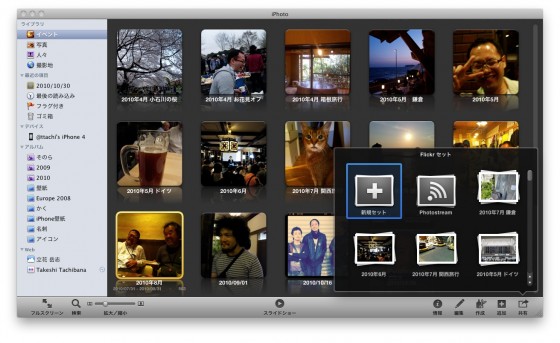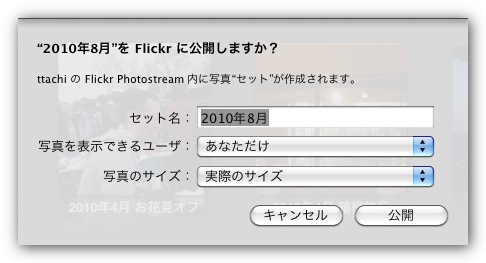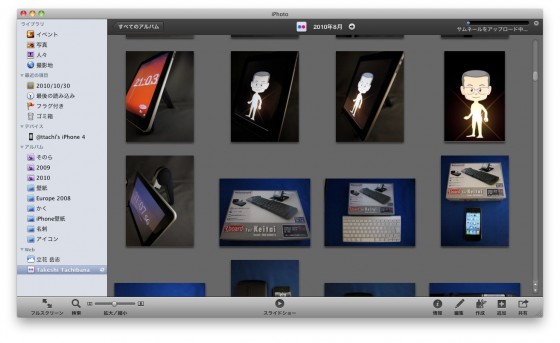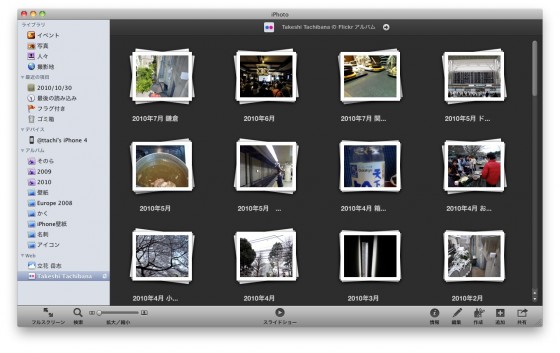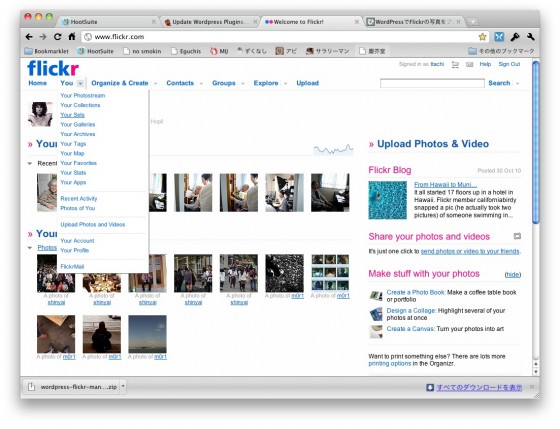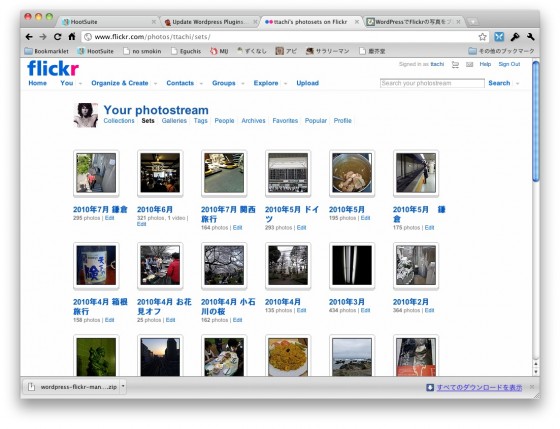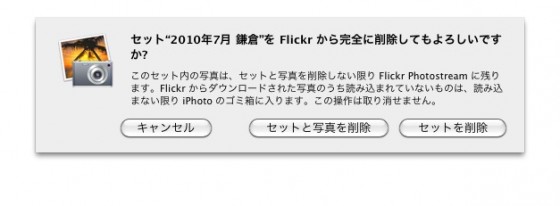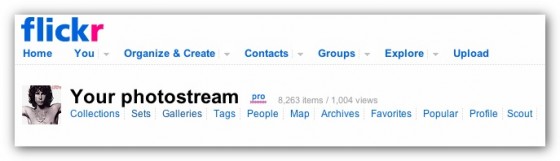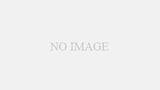昨日のエントリーに書いた通り、オンライン写真共有サービスFlickrのアカウントを有料のProにアップグレードした。詳しくは昨日のエントリーをご覧いただきたい。
Proアカウントはなんといっても容量無制限という、とてつもない太っ腹。とにかくこれを使わない手はない。
何をするにしても、まずは写真を目一杯アップされていないことには何事も始まらない。写真がぎっしり詰まってこそのProアカウントである。
どうせやるならローカルの写真を全部Flickrにアップしてしまおうということで、この週末は延々と写真をFlickrにアップし続けていた。
片端から写真をアップしようとした時に、先週アップデートしたばかりのiPhoto ’11がとても便利なことに気がついた。
旧バージョンのiPhotoにもFlickr連携はあったのだが、左のメニューにアップしたアルバムがずらずらと出てしまってカッコ悪かったり、iPhotoからアルバムを削除すると勝手にFlickrからも写真が削除されてしまうなど、使い勝手が悪かった。
それか新バージョンのiPhoto ’11では大幅に使い勝手が改善されていた!iPhoto ’11は’09と比べるとちょっと重くてUIのアニメーション化やボタン位置の無意味と思われる変更など、あまり感心できないアップデートだったのだが、Flickr連携に関しては大きく進化していて嬉しい。
とても便利なので簡単に紹介しよう。
こちらがiPhoto ’11の画面。サムネイルの画面が妙に濃いような気がするが気にしない(^_^;)。
僕は旅行などたくさん写真が入る出来事だけ独立したイベントにして、それ以外は月単位でイベントをまとめている。このiPhotoきイベントを選択して右下の「共有」ボタンからFlickrを選ぶことで、iPhotoのイベントがFlickrの”Set”としてアップされる。これは本当に便利。
イベントを丸ごとアップしようとすると、FlickrのどのSetにアップするかを聞かれる。既に存在しているSetに写真を追加する場合は既存のSetを選ぶ。新しいSetとしてアップしたい場合は「新規セット」を選ぶ。
Set名とアクセス権を指定する。全部の写真をアップする場合、一般公開や友達への公開はお薦めできない。まずは自分だけがアクセスできる状態でアップして、後からFlickrのサイトで公開や共有したいファイルのアクセス権を変更すれば良い。
右上にアップロードの進捗が表示されているのが見えるだろう。iPhotoに写っている写真が妙に濃いような気がするが気にしない(^_^;)。
公開済みのアルバムはiPhoto左下の”Web”セクションにFlickrのアイコンとともに表示される。アイコンを選択すると、アップ済みのアルバムがSetとしてiPhotoに表示されている。
Flickrサイトにアクセスする。デフォルト画面では最後にアップした写真が並んでいるので、”You”メニューから”Set”を選んでみよう。
これがSet画面。iPhotoのイベント単位でSetが作られているので管理がとても簡単だ。iPhoto側で既存のSetを指定して写真を追加すれば、そのままFlickrに反映されるのも良い。
また、Flickrにアップ済みのアルバムをiPhotoから取り除く場合も、上記のアラートが出るようになり、すぐに写真が取り除かれなくなったのも嬉しい。iPhotoから写真を除いても、Flickrには写真を残したい場合は「セットを削除」を選べば良い。「セットと写真を削除」を選ぶとFlickrから該当する写真が削除される。
というわけで、昨日と今日で約8,300枚の写真をアップした。まだまだ全部には遠い状態だが、近々完了する予定。
全てのデジカメ写真をアップし終わったら、次は紙の写真をスキャンしてデジタル化してアップし、本気で全ての写真をFlickrにアップする予定。
全アップ計画と並行して、写真のタグ付けやアクセス権の変更なども行っていきたい。
Flickrが俄然面白くなってきた!便利なiPhone/iPadアプリやWordpressプラグインなどもどんどん見つけていきたい!
著者/出版プロデューサー/起業支援コンサルタント/ブロガー/心理カウンセラー。
あまてらす株式会社 代表取締役。
著書に「やってみたらわかった!40代からの「身体」と「心」に本当に良い習慣」「起業メンタル大全」「「好き」と「ネット」を接続すると、あなたに「お金」が降ってくる」「ノマドワーカーという生き方」など全9冊。
神奈川県鎌倉市の海街在住。