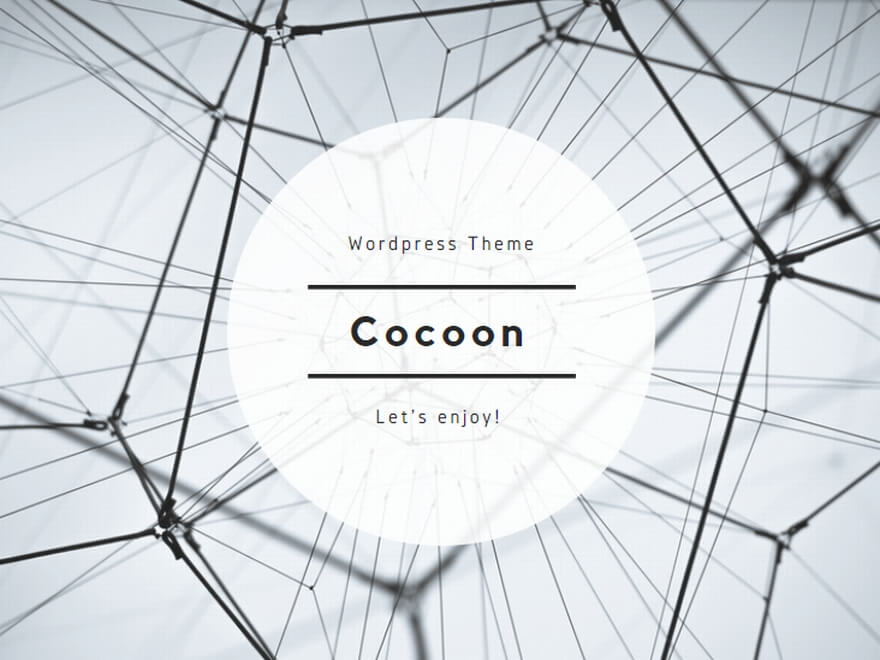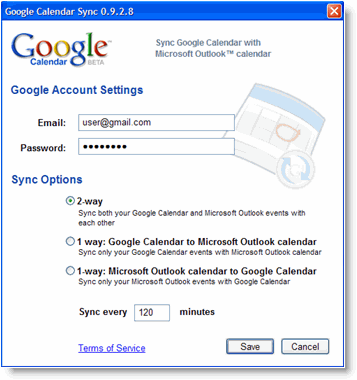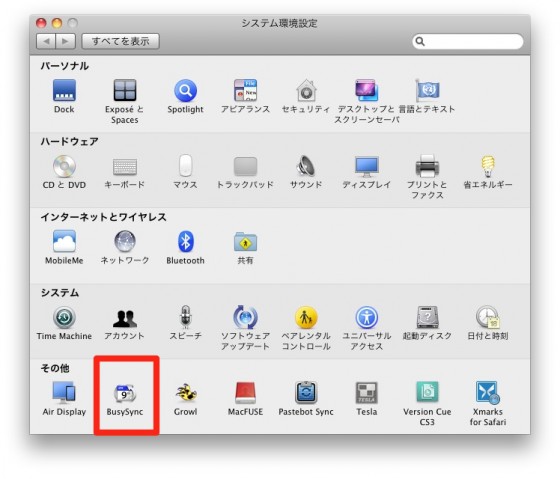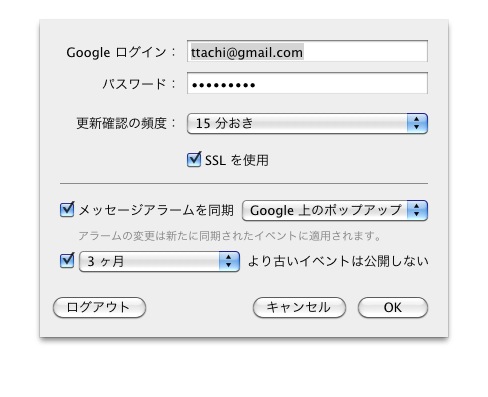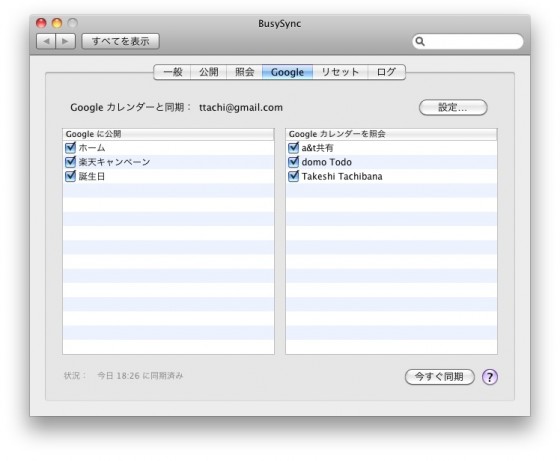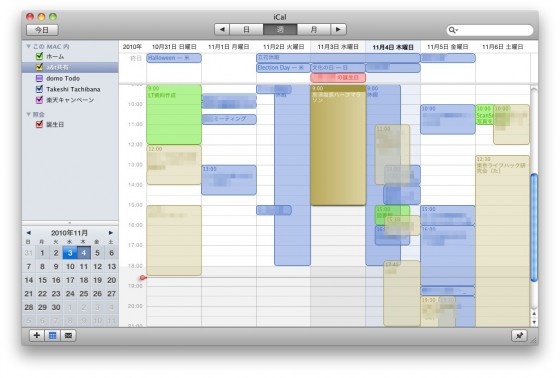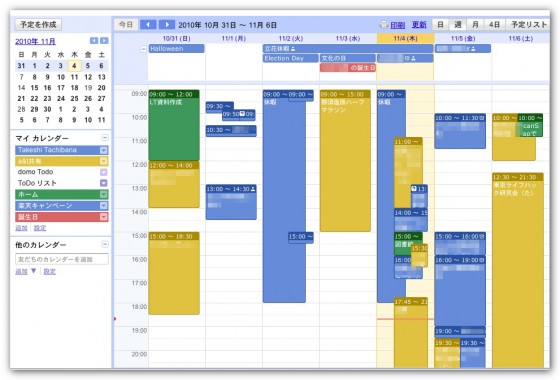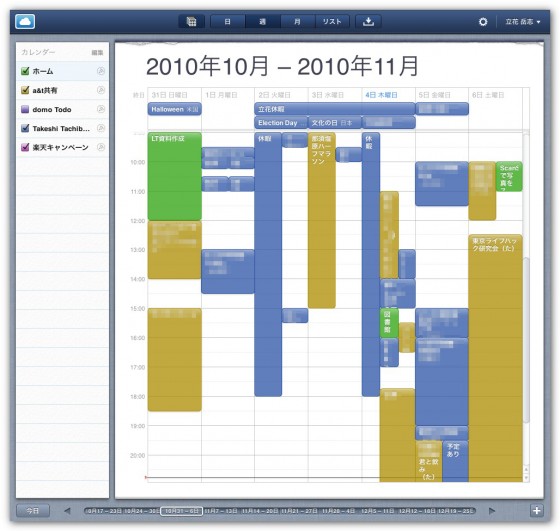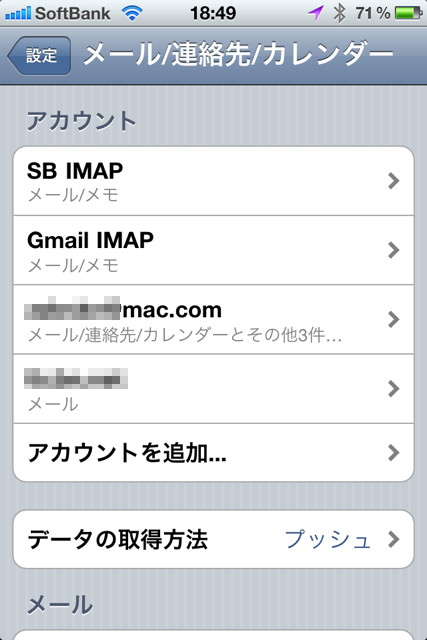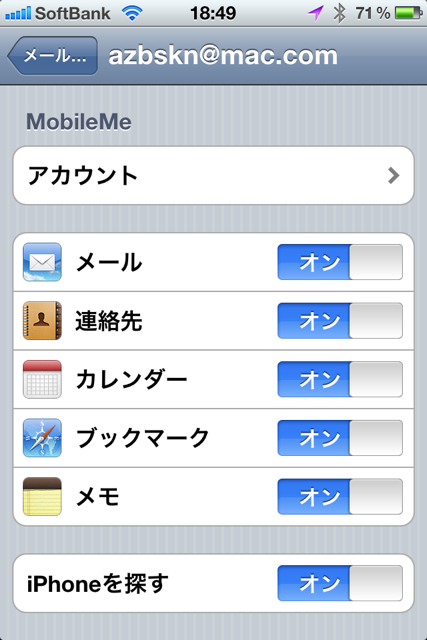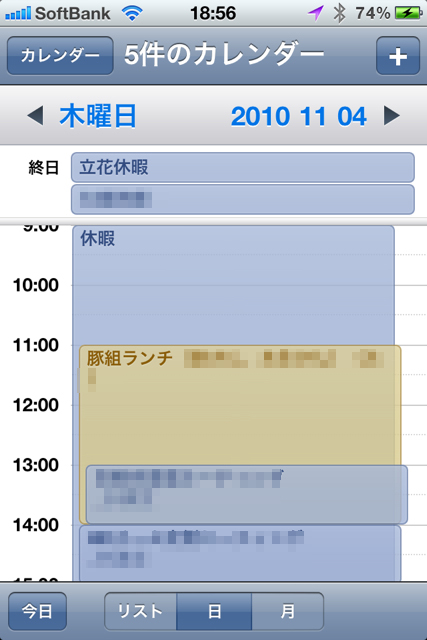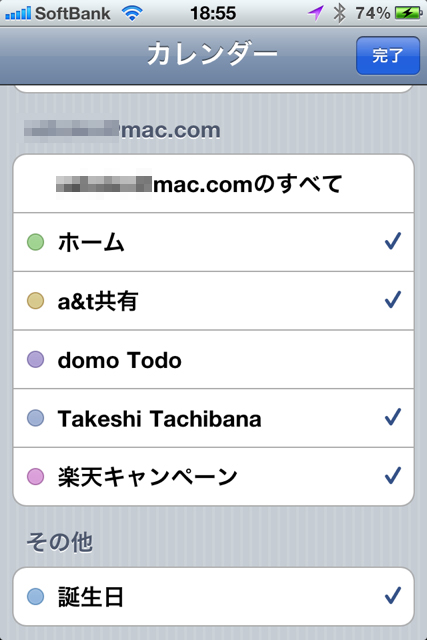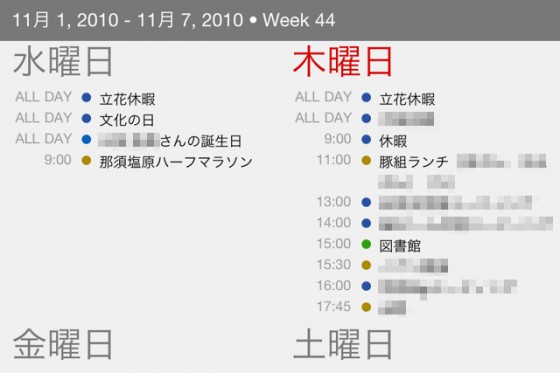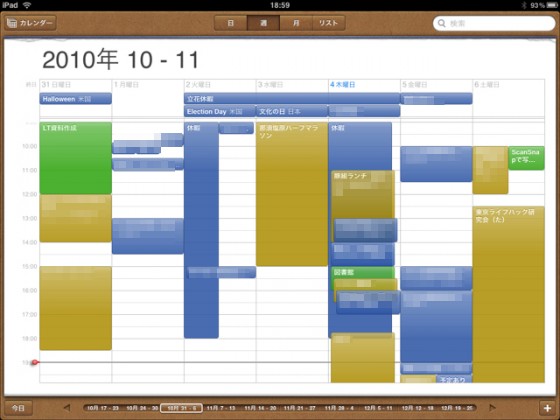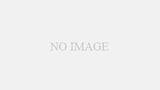iPhoneの登場により、紙の手帳を持たなくなった人が多いという。僕もその一人。
そしてiPhoneとiPadの爆発的な人気により、仕事はWindowsでも自宅はMacという人も激増しているという。MacBook Airの登場により、今後更にこの流れは加速するだろう。
僕はプライベートでは16年以上のマックユーザーだが、その間仕事ではずっとWindowsを使い続けているわけで、まさにMacとWinの二刀流ということになる。
そんな二刀流ユーザーにとって悩みの種が、カレンダーの管理ではないだろうか。
せっかくiPhoneを持っているのだから、仕事の予定もプライベートの予定もiPhoneで一元的に管理したい。そう思うのが当然だろう。そして自宅のMacでも全部の予定を確認したい。デバイスによって予定が表示されたりされなかったりするのはややこしくて間違いのもとだ。
僕は随分前から今から紹介する方法で会社PCのOutlook、Google Calendar、自宅MacのiCal、MobileMeカレンダー、iPhone & iPadのカレンダーを同期させてきた。複数カレンダーの設定も自由自在である。
当たり前の用に運用していたのだが、最近何人かの方にこの方法をお話ししたところ、あまり知られていないようなのでご紹介。
人によって使い勝手の良い環境は異なると思うので、便利と思われる部分を参考にしていただければ幸い。
では、早速行ってみよう。
環境構築のために準備するもの
- Google Calendar Sync (Windows PCにインストール、無料)
- BusySync(Macにインストール、有料)
説明のための前提条件
立花が使用しているカレンダーと設定元は以下の通り
- ホーム(MacのiCalが設定元。立花個人の予定管理に使用)
- 共有(Google Calendarが設定元。夫婦の共有予定を管理。妻と共有設定している)
- Takeshi Tachibana(会社のOutlook予定表が設定元。仕事用スケジュール管理。社員全員に公開)
- domo ToDo (iPhoneアプリdomo ToDo+が設定元。domo ToDo+のタスク同期用)
- 楽天キャンペーン (MacのiCalが設定元。楽天の常連ショップのキャンペーン予定を入力していたが今は放置)
- 誕生日 (MacのiCalが設定元。アドレスブックの「誕生日欄」の情報が勝手に入る)
設定の順序と手順
1. OutlookとGoogle Calendarを同期する
ここはWindows PCでの設定。
まず大前提として、WindowsのOutlookは複数のカレンダーを保持できない仕様であることを理解しよう。最新バージョンのことは知らないが、僕が仕事で漬っているOutlook 2003と2007ではできない。
それが何を意味するかというと、OutlookとGoogle Calendarを「同期」に設定してしまうと、Outlookの予定表に全てのカレンダーの予定が全部入ってしまうという問題が起こるということ。
僕を含め、Outlookをグループウェアとして使っている人も多いだろう。その場合予定表は公開されていて、他の社員が閲覧できるようになっているのではないかと思う。僕の会社もそのように設定されている。
そのような場合、Outlookの予定表に「亀戸ホルモンオフ!」とか「ヒロさんとサシ飲み@大井町」などが夜の予定に続々入っていたりするとマズい。
従って僕はOutlookの予定表がGoogle Calendarに一方通行でアップされる設定にしている。アップするカレンダーが固定されるのだから、同期もできそうなものだが、残念ながら現状は対応していないと思う。
一度「同期」にしてひどい目にあって以来怖くて試していないので、もしかしたらできるようになっているかも知れない。勇気ある方チャレンジしたら教えてください。
前提が長くなったが、Outlookの情報をGoogle CalendarにアップするのにはGoogle Calendar SyncというGoogleが提供しているフリーウェアをインストールして設定する。
Google Calendar Syncのダウンロードはこちらから。
Windowsへのインストールが完了したら、Google Calendar SyncにGoogleアカウントとパスワードを入力し、Sync Optionを”1 way Microsoft Outlook calendar to Google Calendar”にする。あとは同期する頻度を設定すればOK。僕は30分おきに同期するようにしている。
上記設定を終えると初回同期の際に勝手にOutlookのユーザー名のカレンダーがGoogleに作成される。僕の場合は”Takeshi Tachibana”という名前のカレンダーだ。
2. Google CalendarとiCalを同期する
OutlookとGoogle Calendarの同期が完了したら、続いてはGoogle CalendarとMacのiCalを同期する。
複数の方法があるようなのだが、僕はBusySyncという有料アプリを使っている。これはインストールして一度設定するだけで、あとは完全にバックグラウンドで動作してくれる優れもの。
iPhoneアプリの相場に比べると従来のMacのシェアウェアの相場はちょっと高いが、非常に便利なので大満足で使っている。お値段は$39。
BusySyncのダウンロードはこちらから。試用期間30日は無料でお試しできる。
BusySyncはMacの「システム環境設定」とメニューバーにインストールされる。システム環境設定から「BusySync」を選び、「Google」タブを選ぶ。
初回にGoogleアカウントとパスワードを入力し、緒設定を行う。
設定が完了すると、上記の画面が表示される。左がiCalで設定しているカレンダー。そして右がGoogleカレンダーで設定しているカレンダー(そのうちTakeshi TachibanaはWindowsのOutlookから持ってきているもの)である。
全部にチェックをつけて「今すぐ同期」ボタンをクリックすると、iCalのカレンダーがGoogleに作成され、GoogleのカレンダーがiCalち作成された上で同期される。色もそのまま引き継がれるのでとても便利だ。
iCalで見るとこんな感じ。
同じカレンダーをGoogleで見るとこんな感じ(ブラウザはChrome)。
3. iCalとMobileMeを同期
これは何もする必要がない。MobileMeコントロールパネルから「カレンダーデータ」を同期にチェックを入れるだけ。もともとiCalと同期させるためのカレンダーなので親和性は非常に高い。
MobileMeカレンダーで同じ週の予定を表示させてみた。
4. MobileMeとiPhone、iPadを同期
あとはiPhone、iPadをMobileMeと同期すると、カレンダー同期の輪が完成する。こちらも一度設定するだけでOK。することはまったく同じなので、iPhoneで説明しよう。
「設定」から「メール/連絡先/カレンダー」を選び、MobileMeアカウントがまだ設定されていなければ追加する。すでにアカウントがある場合はアカウントをタップして詳細設定画面に入り、「カレンダー」のスライドバーをオンにすればOK。これでOver the Air、つまりWiFiなり3Gなりの電波を通じてMobileMeとiPhoneのカレンダーが同期された。
iPhoneの標準カレンダーで見てみると今日の予定はこんな感じ。iCalとGoogleカレンダーで同期させて各カレンダーは色もそのまま引き継がれている。
iPhoneカレンダーの内容を同期するカレンダーアプリなら何でも使える。今メインで使っているCalvetica Calendarはランドスケープモードにすると週次ビューが見える。こんな感じ。視認性がとても高い。
iPadの標準カレンダーで見るとこんな感じ。週次ビューもキレイだ。
以上で同期の輪が完成した。予定をOutlookに入力しても、Google Calendarにブラウザから入力しても、自宅でMacから入れても、外出先でiPhoneやiPadから予定を追加しても、すべて同期される(Outlookだけは片道なのは上述した通り)。
如何だろうか?この方法なら複数カレンダーも全部引き継がれ、しかもMacもMobileMeもGoogleもWindowsも何でもござれ。
MobileMeユーザーである必要があったり、有料アプリを購入したりと、ハードルは低くはない。だが、iPhoneやiPadを使っていた人がもしMacも購入したなら、構築すると涙が出るほど便利な仕組みであることは間違いない。
是非チャレンジしてみてください(^o^)/
著者/出版プロデューサー/起業支援コンサルタント/ブロガー/心理カウンセラー。
あまてらす株式会社 代表取締役。
著書に「やってみたらわかった!40代からの「身体」と「心」に本当に良い習慣」「起業メンタル大全」「「好き」と「ネット」を接続すると、あなたに「お金」が降ってくる」「ノマドワーカーという生き方」など全9冊。
神奈川県鎌倉市の海街在住。