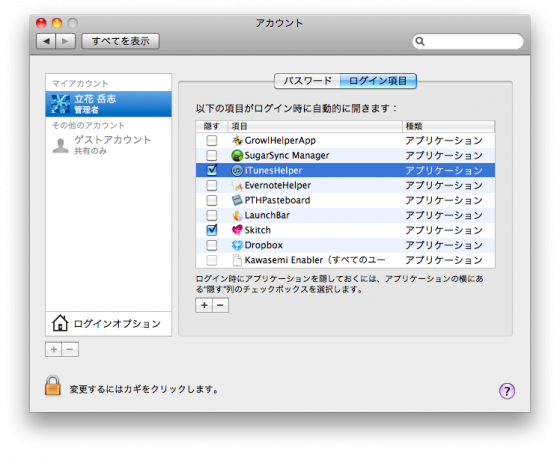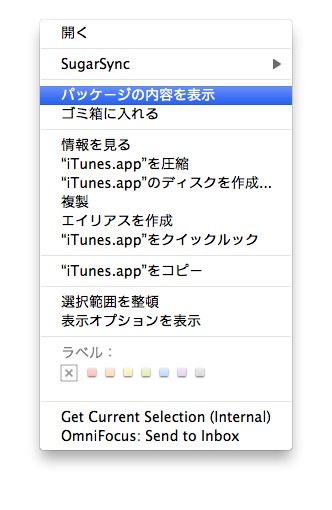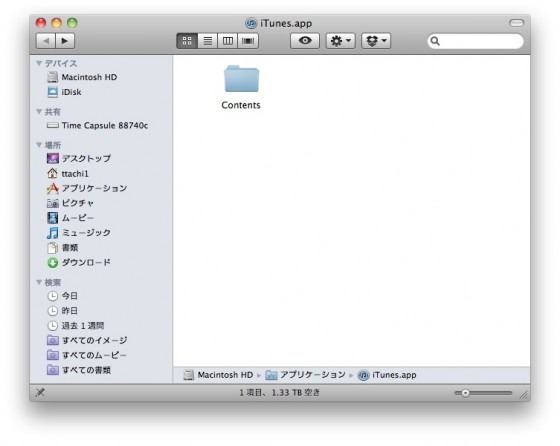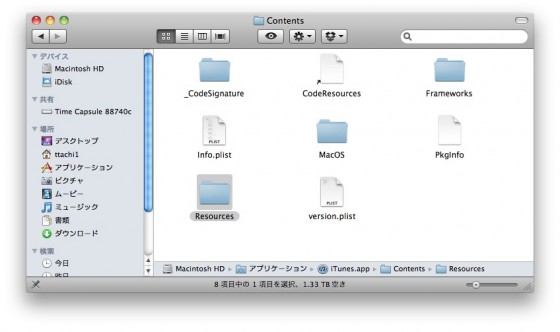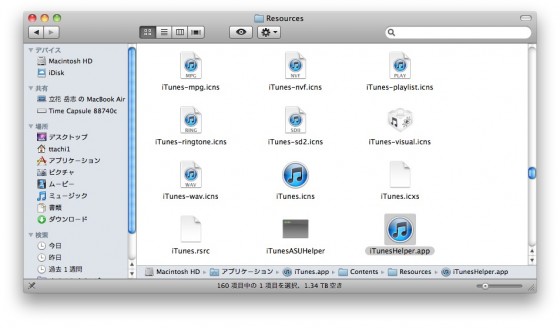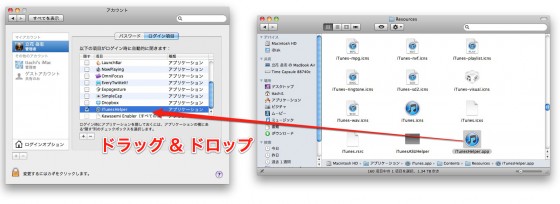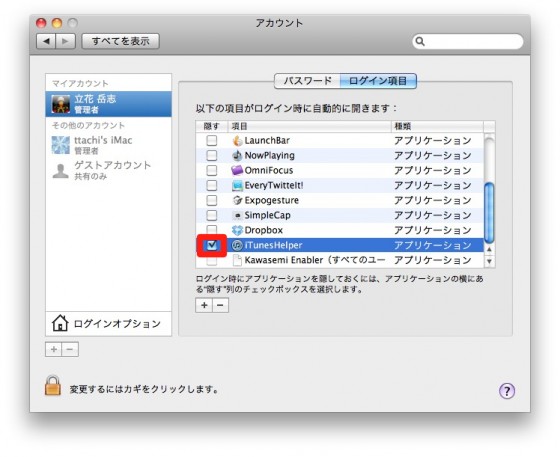iPhoneやiPadをMacに接続するとiTunesが起動して同期が始まる。
当たり前のことなのだが、ちょっとしたトラブルに遭遇したので対応をメモしておこう。
自宅のiMacを起動したら、普段自動で起動するDropboxやEvernoteなどのアプリが一つも起動しない。
おやおや?と思い確認してみたところ、「システム環境設定」→「アカウント」→「ログイン項目」内の起動項目が全部消えてしまっていた。
理由は不明。
とりあえず記憶に任せてログイン項目にアプリを足して復活させた。
だが、この事象のあと、iPhoneをiMacに接続しても、iTunesが起動しなくなってしまった。
都度iTunesを起動すれば同期は始まるのだが、不便だ。元に戻したい。
ではということで、ログイン項目に問題が発生していないMacBook Airを起動してログイン項目を調べてみた。
iMacには入っていない、”iTunesHelper”という項目がログイン項目に入っている。
これを追加すれば良いのだな。
ところが、検索してもこのiTunesHelperが見つからないのだ。「アプリケーション」フォルダにも「ユーティリティ」フォルダにもない。ライブラリの中も探したがやはりない。
で、あれこれ調べて発見。以下の方法でiTunesHelper.appをログイン項目に追加できる。
「アプリケーション」フォルダを開き、iTunesのアイコンを右クリックする。
メニューが表示されるので、「パッケージの内容を表示」を選択する。
すると、iTunes.appの中身が表示されるので、”contents”フォルダをダブルクリックして開く。
さらにフォルダが表示されるので、”Resources”フォルダをダブルクリックして開く。
“Resources”フォルダ内に”iTunesHelper.app”が格納されているのを確認。
「システム環境設定」の「アカウント」の「ログイン項目」画面に向かって、iTunesHelper.appをドラッグ & ドロップする。
追加されたiTunesHelperの左の「隠す」チェックボックスをオンにする。
以上です。
これで無事iPhoneやiPadを接続するとiTunesが起動するようになった。
逆に、もしiPhoneやiPadを接続してもiTunesを起動したくない場合には、このiTunesHelperをログイン項目から削除すればOK。便利。
しかしまさかアプリケーション・パッケージの中にさらにアプリが入っているとは思わなかった。いろいろ勉強になるなあ。
関連項目:
iTunes Storeでハッキング被害に遭わないために今すぐするべき3つの方法 + α | No Second Life
iTunesのウィンドウが最大化できずイライラした時の解決法 | No Second Life
i文庫HDにPDFを送るもっと簡単な方法があった! | No Second Life
iTunesから大震災被災者に寄付を | No Second Life
著者/出版プロデューサー/起業支援コンサルタント/ブロガー/心理カウンセラー。
あまてらす株式会社 代表取締役。
著書に「やってみたらわかった!40代からの「身体」と「心」に本当に良い習慣」「起業メンタル大全」「「好き」と「ネット」を接続すると、あなたに「お金」が降ってくる」「ノマドワーカーという生き方」など全9冊。
神奈川県鎌倉市の海街在住。